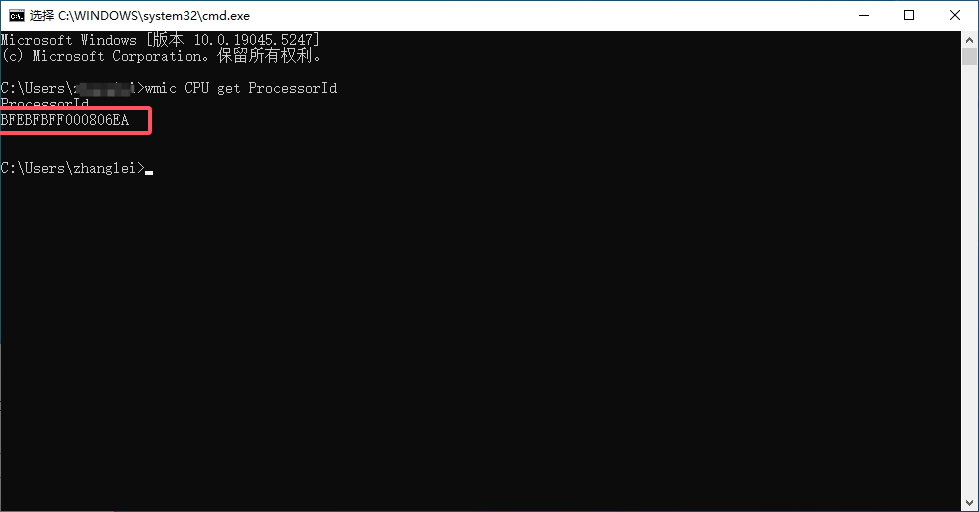百绘大师产品手册
百绘大师是一款国产矢量图形设计软件,功能类似于 Adobe Illustrator 和 CorelDRAW,除了提供必备的矢量设计工具, 还内置丰富的素材资源!特点概述:
格式 采用国际标准的SVG格式,可以与其它图形软件搭配使用,取长补短;
颜色 超级傻瓜的颜色编辑器,支持单色、渐变色,调亮度、调透明度、高斯模糊;
画笔 支持贝塞尔钢笔和自由铅笔,支持根据笔迹自动拟合线条;
编组 把两个或多个图形放在一起,作为一个整体来移动、复制、调整尺寸;
组合 把两个或多个矢量形状组合成一个新的矢量形状,还可以实现透视效果;
相交 两个矢量图形之间相交、相并、相减,可以快速得到一些不规则的几何图形;
轮廓 取得图像轮廓,对于文字来说,相当于转换为矢量形状;
符号 对于需要复用的元素,能够以编组的形式,添加到符号库中;
形状 提供一套快捷工具创建常见形状,例如:圆/椭圆、方形/矩形、圆角矩形、五角星等。
1 产品概述
1.1 引言
百绘大师是由上海镁微信息技术有限公司研发的一款矢量图形设计软件,简洁易用,一目了然!
简洁并不代表简陋。百绘大师把矢量图形软件必备的钢笔、铅笔、编组、组合、剪裁、变换、渐变、图层等所有基础功能做到了极致的简单,还内置了丰富的素材资源,例如:人物、动物、植物、果蔬、运动、礼品等等。
这一切,全都包含在了不到30MB的安装包里!和同类产品动辄几百MB的体积相比,可谓身轻如燕!
1.2 界面指引
产品界面由5个部分组成:画布、菜单栏、工具栏、工具箱、属性面板。
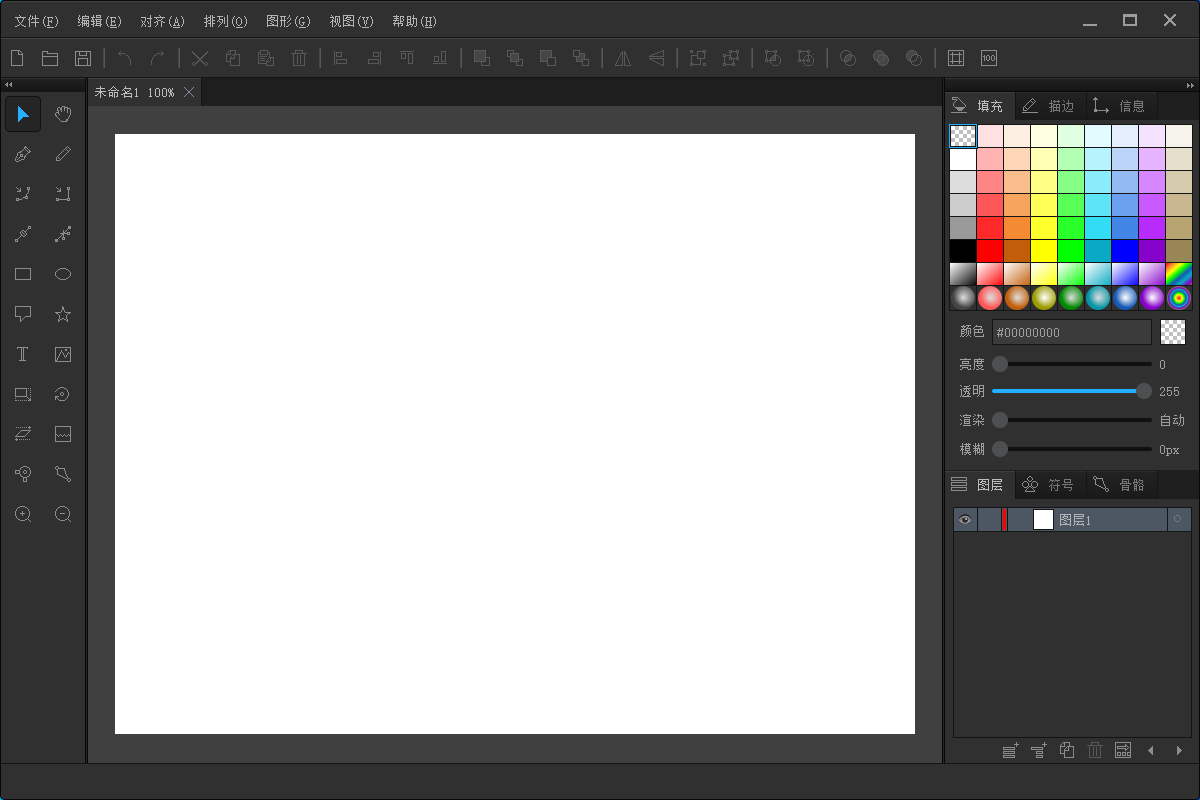
中间的白色区域是画布,绘图的地方;
上方的工具栏提供最常使用的功能,例如:新建、打开、保存、复制、删除、撤销、对齐、排列、编组等;
顶部的菜单栏提供文件、编辑、排列、对齐、编组等几乎所有功能,还包括一些很少使用的高级功能;
左侧的工具箱提供所有的画图工具,例如:钢笔、铅笔、矩形等。鼠标移上去并停留1秒,会给出操作提示;
右侧的设计面板提供填充设置、线条设置、图层管理、符号管理等功能。
1.3 基础知识
所谓矢量图,就是使用直线和曲线来描述的图形,构成这些图形的元素是一些点、线、矩形、多边形、圆和弧线等,它们都是通过数学公式计算获得的,具有编辑后不失真的特点。例如一幅画的矢量图形实际上是由线段形成外框轮廓,由外框的颜色以及外框所封闭的颜色决定画显示出的颜色。—— 百度百科
所有的矢量图形从根本上来说,都是由点和线构成的数学几何图形。具体来说,线条又分为直线和曲线,曲线一般是指贝塞尔曲线,包括二次贝塞尔曲线和三次贝塞尔曲线。百绘大师默认用的是三次贝塞尔曲线,在锚点的两端各有一个控制点。
贝塞尔曲线的数学公式比较复杂,好在大家不用关心它,大家只要掌握一点:曲线是通过控制点来调节的。这也正是钢笔工具和铅笔工具的本质区别:钢笔工具可以创建锚点和控制点,铅笔工具只能创建锚点。
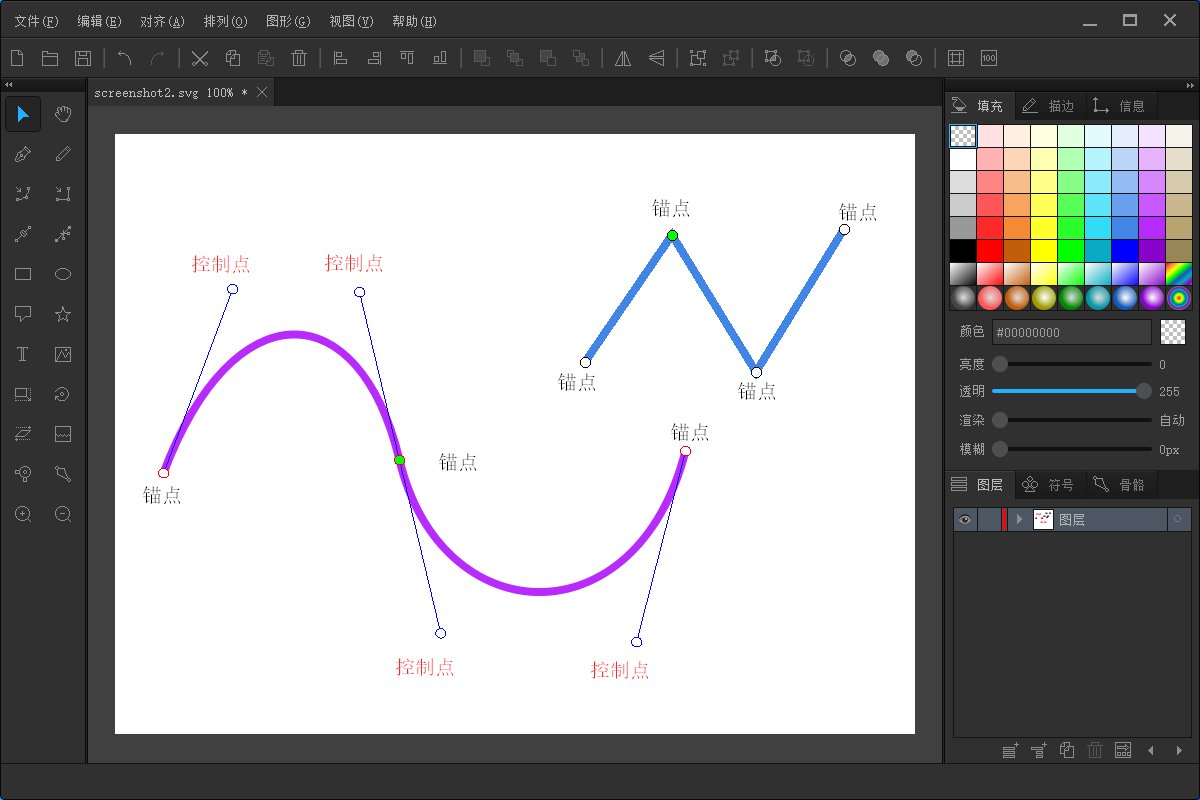
对于复杂图形来说,线条往往不是纯粹的直线或曲线,而是它们的结合体。比如,前面一段是曲线,后面一段是直线。利用钢笔工具,可以很轻松地画出这样的线条。当然,也可以通过工具箱中的“连接线条”功能,把它们首尾连接起来。
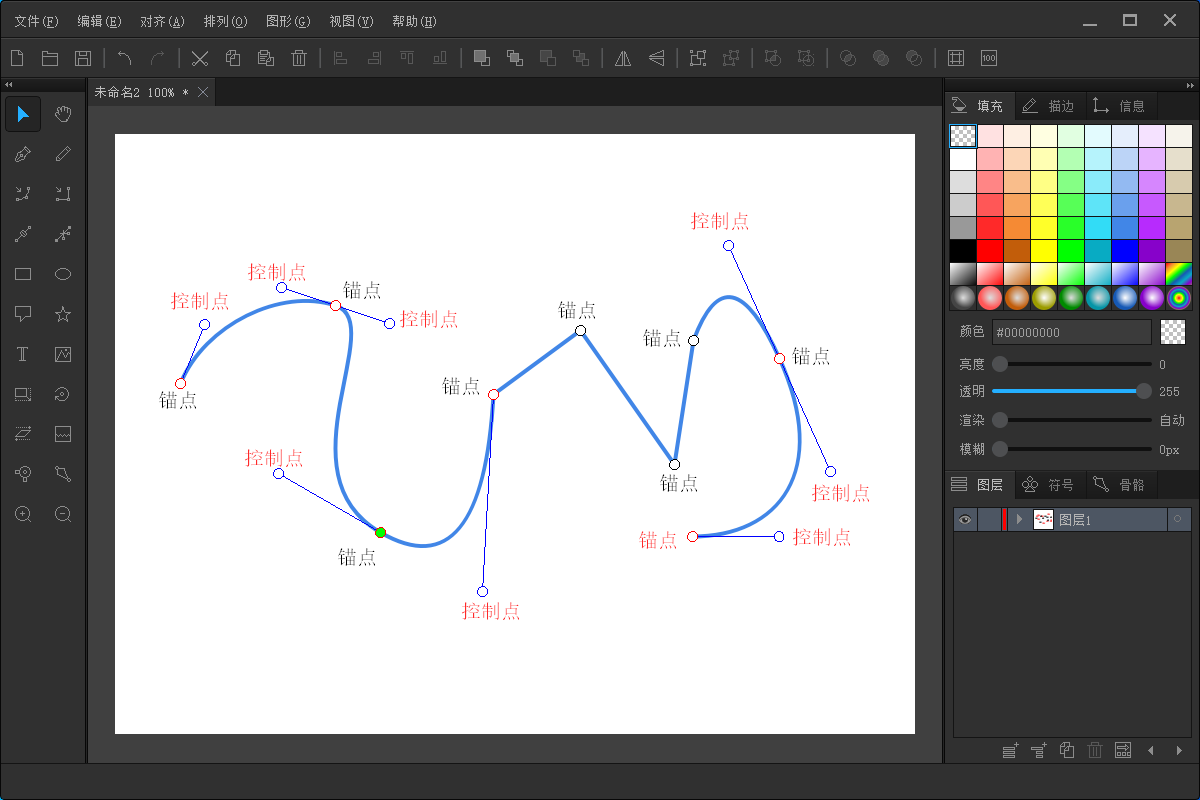
1.4 术语定义
在本文档中,针对不同的图形元素,遵循以下分类方法:
图形 包括矢量图形和图片;
矢量图形 包括矢量形状和文本;
矢量形状 包括开放线条和闭合线条;
从本质上来讲,所有的矢量图形,包括文本,都是由锚点和控制点连接而成的开放线条或闭合线条。
2 工具箱
2.1 选择
功能说明
选择工具看起来只是用来选中图形的,实际上,它的作用非常多:
选中图形、选中锚点、选中控制点;
移动图形、移动锚点、移动控制点;
曲线锚点只有一个控制点时,可以为其增加一个控制点;
让一个开放线条的首尾锚点重合,变成一个闭合图形;
让两个开放线条的首尾锚点重合,合并成一个新的线条;
让一个闭合图形从某个锚点处断开,变成一个开放线条;
让一个开放线条从某个锚点处断开,变成两个开放线条。
操作方法
单击鼠标左键,可以选中某个图形;
鼠标左键点在空白处,按住并拖动出一个矩形区域,松开鼠标,所有位于矩形区域的图形都将被选中;
按住Ctrl建的同时,单击鼠标左键,可以自由选中每一个图形,再次点击可以取消选中;
按下鼠标左键,可以选中锚点或控制点,按住鼠标不放,继续移动,可以修改其位置;
曲线锚点的两个控制点通常位锚点的两侧,和锚点在一条直线上,移动一个控制点时,另一个控制点会一起联动,使得3个点始终位于一条直线上,这种情况下得到的曲线是最平滑的。但是按住Ctrl键时,可以自由移动控制点,另一个控制保持不动;
如果曲线锚点只有一个控制点,按住Ctrl键的同时,点中那个控制点,按住并移动到需要的位置,然后松开鼠标,此时就变成两个控制点了。如果想删除一个控制点,该怎么办?选中控制点,然后按Delete键;
按住鼠标左键,移动一个开放线条的首尾两个锚点,使其重合,松开鼠标,可以将线条转换为闭合图形;如果原来是两个开放线条,则合并成一个新的线条;
按住Ctrl键并移动某个锚点,可以将线条从此处断开。如果原来是一个闭合图形,则变更一个开放线条;如果原来就是开放线条,则变成两个开放线条;
按下ALT键,显示每个线条的长度,默认以厘米为单位。
2.2 抓手
功能说明
抓手工具的作用只有一个:在屏幕上移动画布,代替滚动条。
操作方法
按住鼠标左键,拖动画布整体移动,移动时不会选中任何图形;
在任何工具状态下,都可以通过按住鼠标右键的方式拖动画布。
2.3 铅笔
功能说明
铅笔工具用于自由绘制曲线,类似于拿着一只铅笔在白纸上随意画线。
操作方法
按住鼠标左键,在画布上自由绘制,松开鼠标时,完成线条创建。如果首尾锚点重合,则得到一个闭合图形,否则得到一个开放线条;
通过AI算法对线条自动优化,消除抖动,更加平滑,用很少的几个锚点代替几百上千的锚点,线条几乎是一样的。
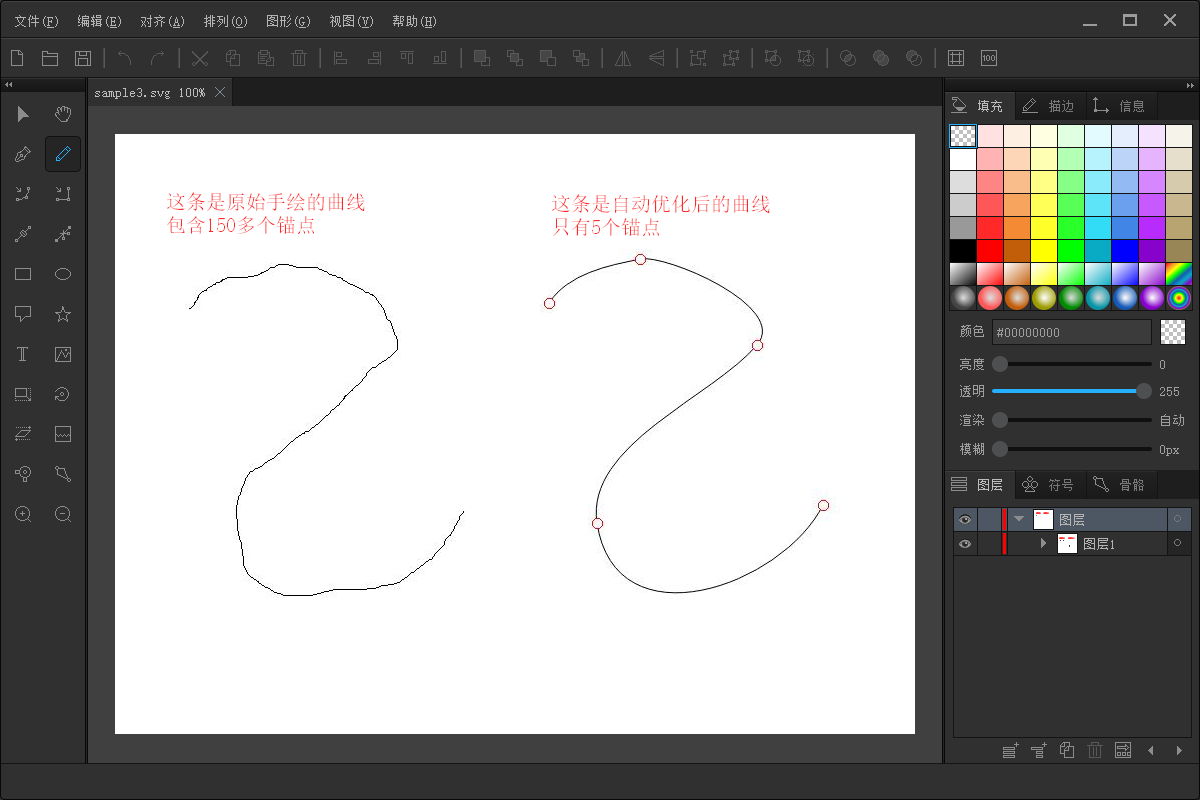
2.4 钢笔
功能说明
钢笔工具可以绘制所有类型的线条,可以是直线,可以是曲线,也可以是两者的混合。钢笔工具比铅笔工具更灵活,也更复杂一些。
操作方法
单击鼠标左键,创建锚点,两个锚点之间是直线;
按住鼠标左键并移动,创建锚点的两个控制点,它们位于锚点的两侧,三点共线;
按住Shift键时创建的是水平线或者垂直线;
单击鼠标右键,退出钢笔工具。如果首尾锚点重合,则得到一个闭合图形,否则得到一个开放线条;
通过 选择工具 可以改变控制点,调节曲线。
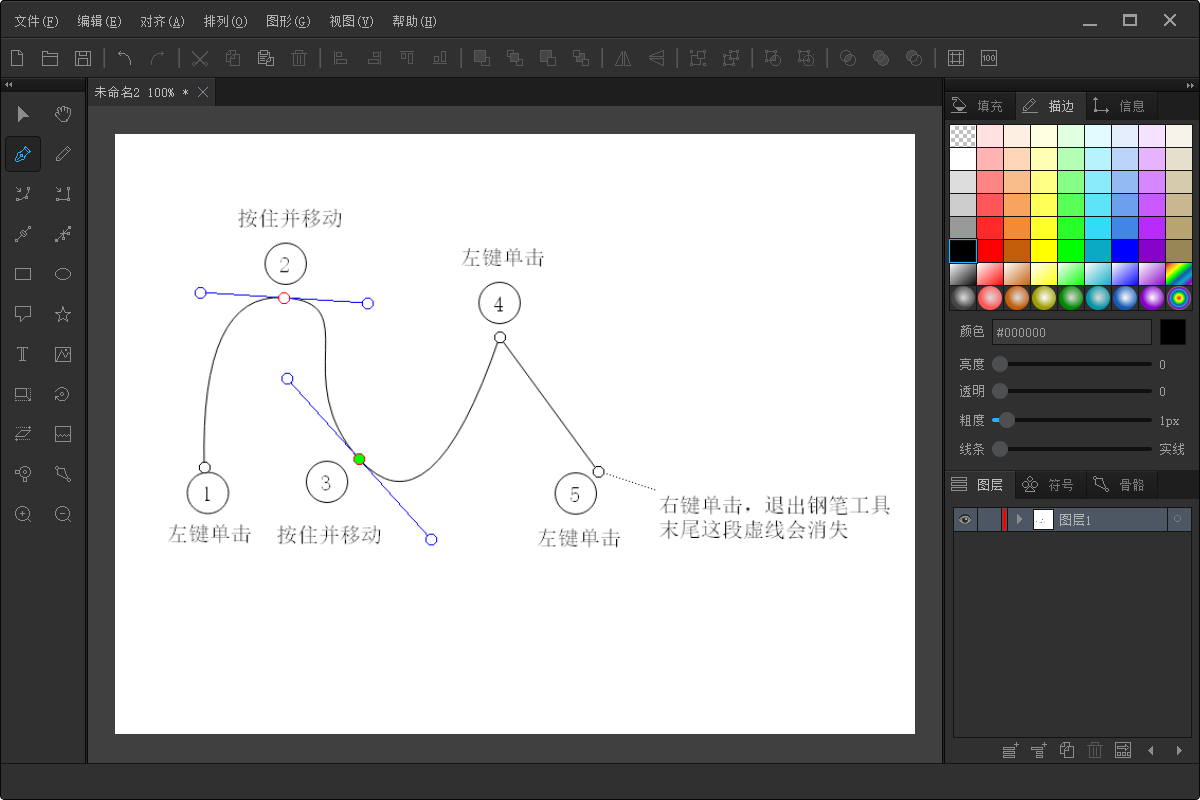
2.5 插入曲线锚点
功能说明
通过该工具可以在已有线条的指定位置插入一个曲线锚点。所谓曲线锚点,就是带有控制点的锚点,用来绘制曲线。
操作方法
选中某个矢量形状,移动光标到其线条上,接近线条时会显示一个红色圆圈,此时单击鼠标,在红色圆圈处插入一个曲线锚点,包含两个控制点;
如果点中的是一个直线锚点,则生成两个控制点,会将其转变为曲线锚点;
如果点中的是一个曲线锚点,但是只有一个控制点,则会自动补上另一个控制点。

2.6 插入直线锚点
功能说明
通过该工具可以在已有线条的指定位置插入一个直线锚点。所谓直线锚点,就是没有控制点的锚点,用来绘制直线。
操作方法
选中某个矢量形状,移动光标到其线条上,接近线条时会显示一个黑色圆圈,此时单击鼠标,在黑色圆圈处插入一个直线锚点;
如果点中的是一个曲线锚点,则删除其控制点,将其转换为一个直线锚点。
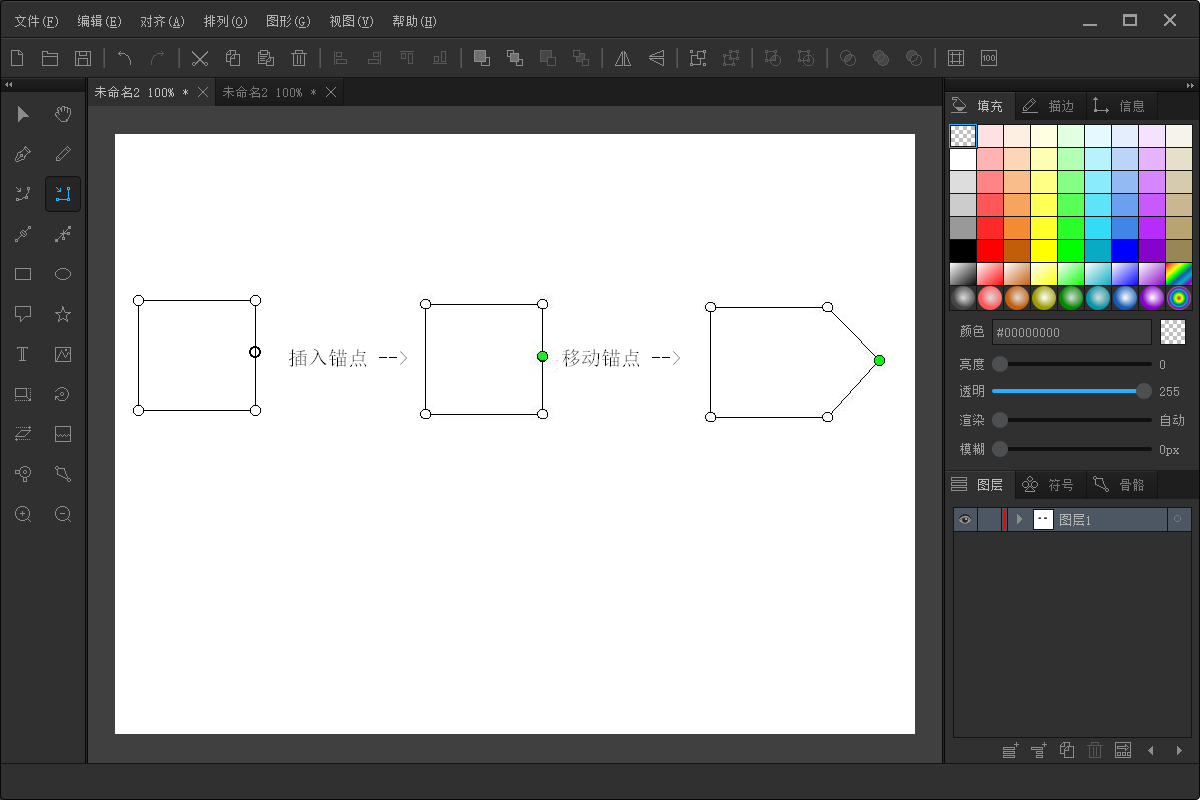
2.7 连接线条
功能说明
该工具可以把两个线条连接起来,变成一个线条,也可以把一个开放线条首尾相接,变更闭合线条。
操作方法
用鼠标将两个开放线条的首尾节点连接起来,得到一个新的线条;
如果将一个开放线条的首尾节点连接起来,会转变为闭合线条。
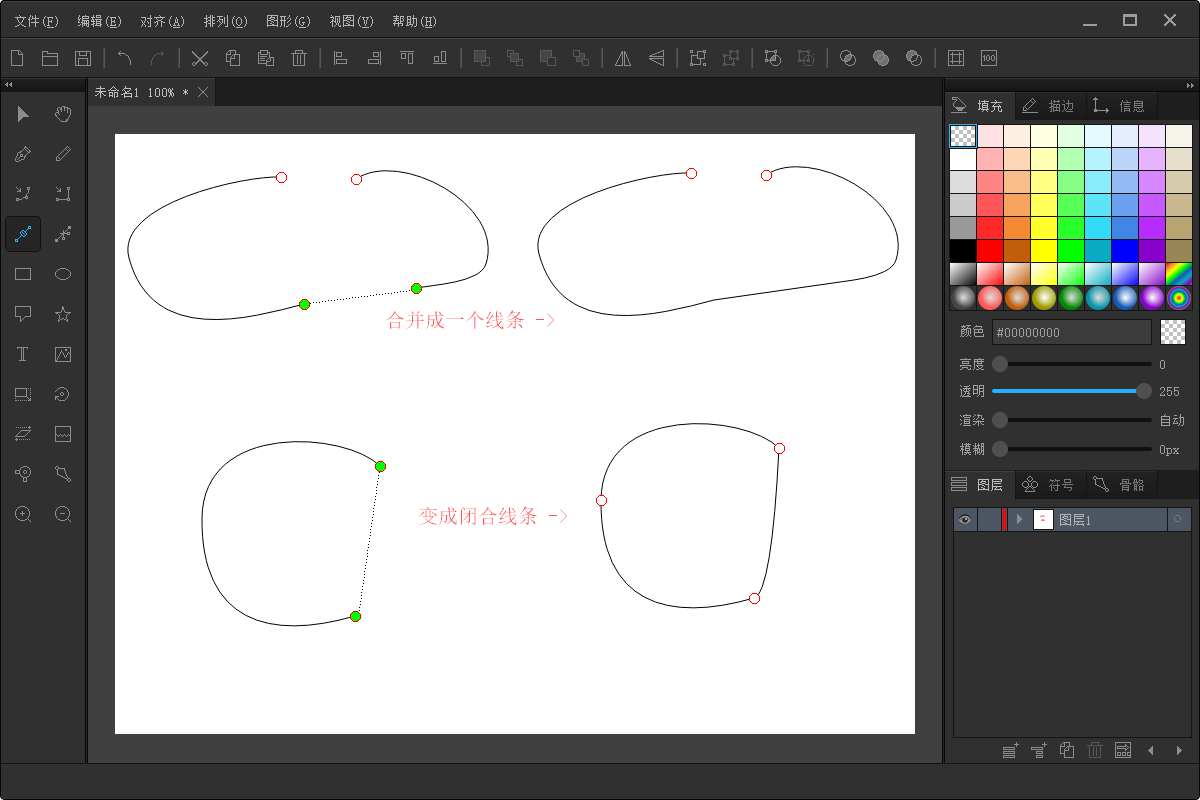
2.8 剪断线条
功能说明
该工具可以把一个开放线条剪断为两个开放线条,也可以把一个闭合线条剪开为一个开放线条。
操作方法
选中某个矢量形状,移动光标到其线条上,接近线条时会显示一个红色叉号,然后单击鼠标左键,从此处剪断;
如果原来是开放线条,则剪断为两个开放线条;如果原来是闭合线条,则剪开为一个开放线条。
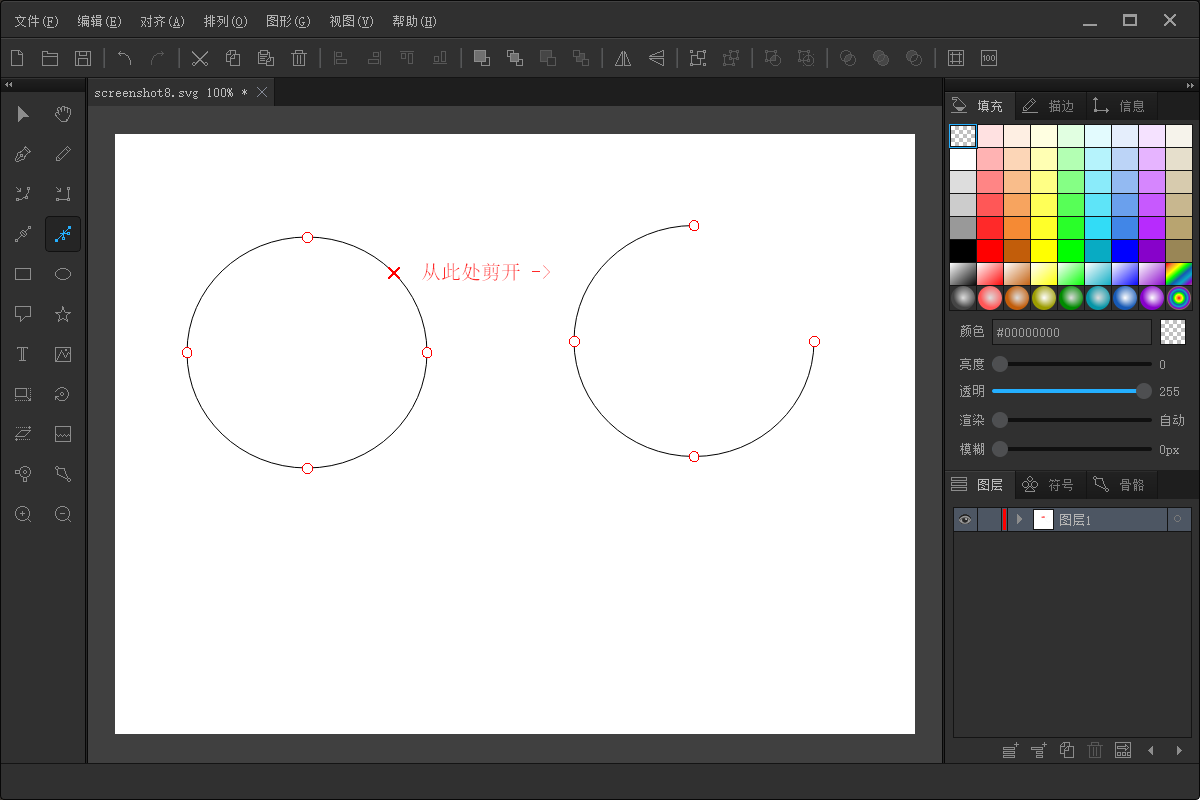
2.9 方形
功能说明
该工具用于创建长方形或正方形。
操作方法
按住鼠标左键,拖动出一个长方形区域,松开鼠标,得到一个长方形;
如果按住Shift键,会得到一个标准的正方形;
调节大小时,如果接近正方形,四周的小手柄显示为红色,此时松开鼠标,自动转化为标准的正方形。
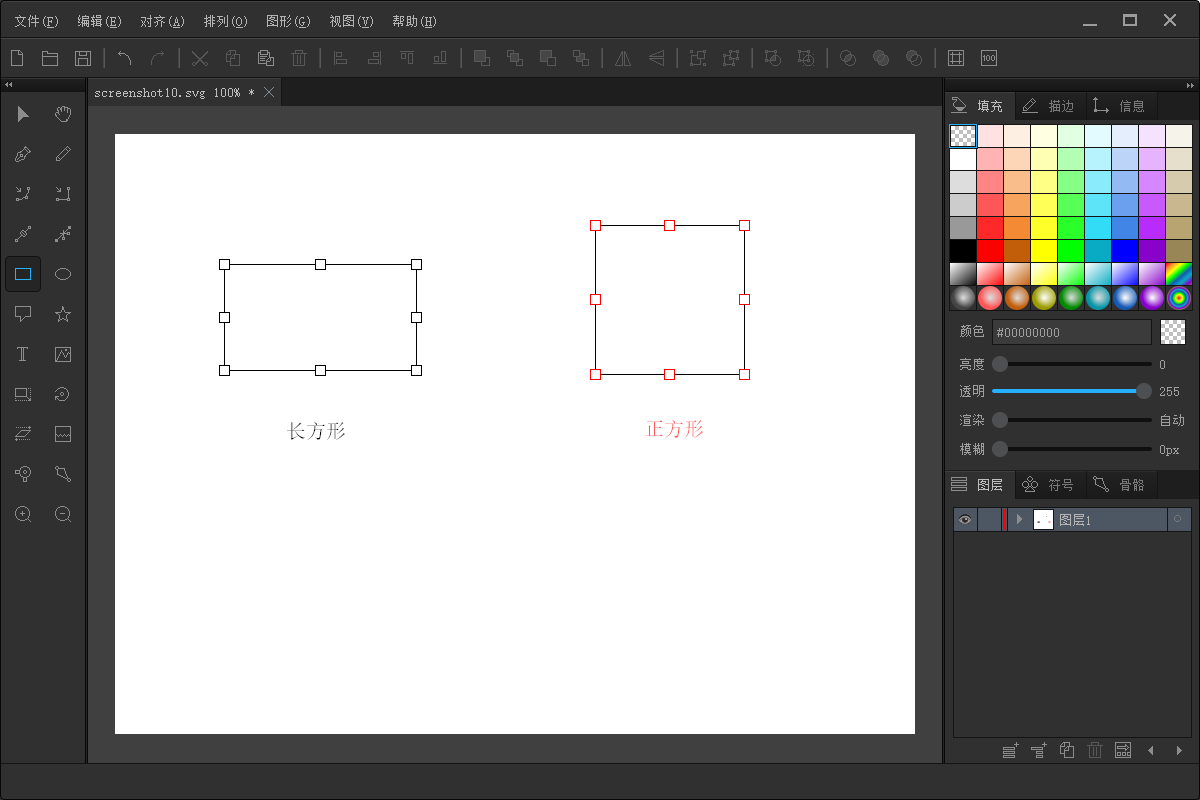
2.10 圆形
功能说明
该工具用于创建椭圆形或圆形。
操作方法
按住鼠标左键,拖动出一个长方形区域,松开鼠标,得到一个椭圆形;
如果按住Shift键,会得到一个标准的圆形;
调节大小时,如果接近圆形形,四周的小手柄显示为红色,此时松开鼠标,自动转化为标准的圆形。
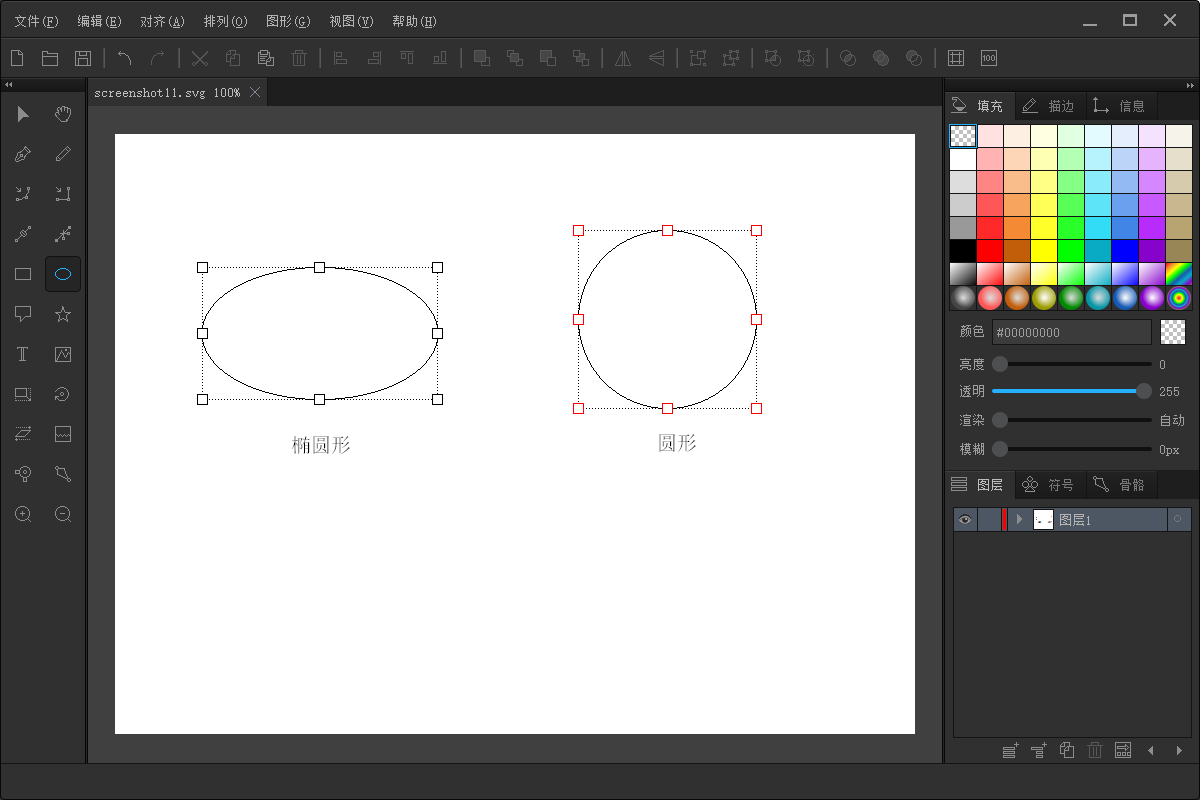
2.11 对白
功能说明
该工具用于创建人物对白,通常是气泡图里放一段文字,表示人物说的话。
操作方法
按住鼠标左键,拖动出一个长方形区域,松开鼠标,得到一个长方形对白;
如果按住Shift键,会得到一个圆角对白;
对白创建成功后,会自动切换到“调节尺寸工具”的状态,拖动方向控制点,调节对白的指向;拖动圆角控制点,可以调节圆角的大小,圆角为0时恢复为长方形对白。
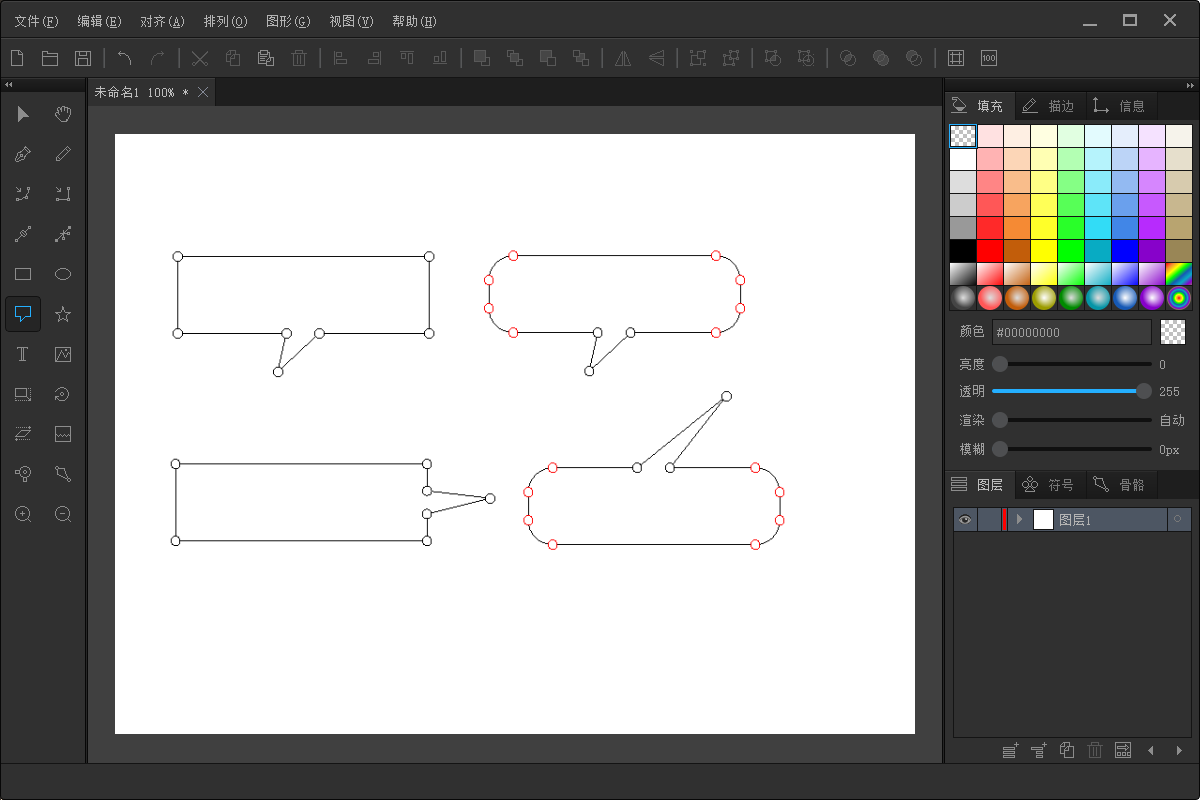
2.12 星形
功能说明
该工具用于创建一个五角星,有两种样式:标准五星角、“胖”五星角。
操作方法
按住鼠标左键,拖动出一个矩形区域,松开鼠标,得到一个标准五角星;
如果按住Shift键,会得到一个“胖”五角星。
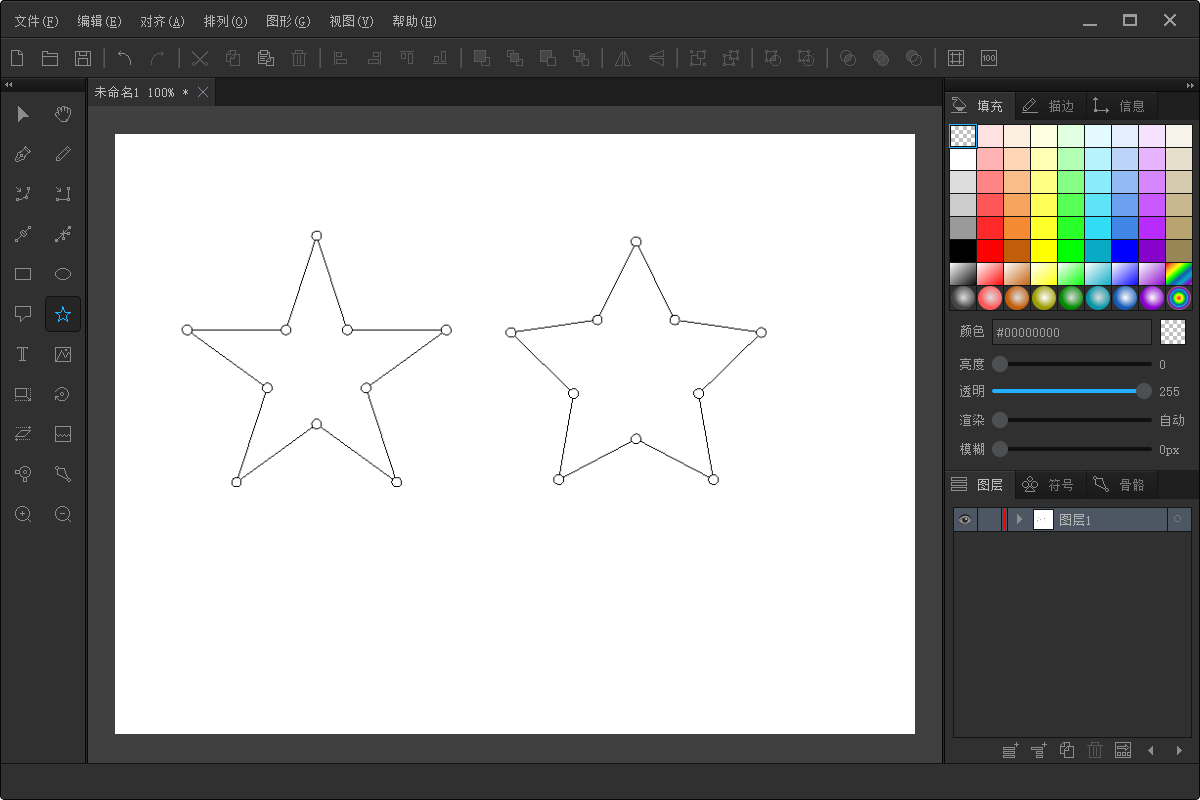
2.13 文本
功能说明
该工具用于创建一段文本,对于文本元素来说,填充颜色指的是字体颜色。
操作方法
单击鼠标左键,以点击处为中心创建一个文本;
在窗口右侧的属性面板上,可以设置文本的内容、字体、样式。
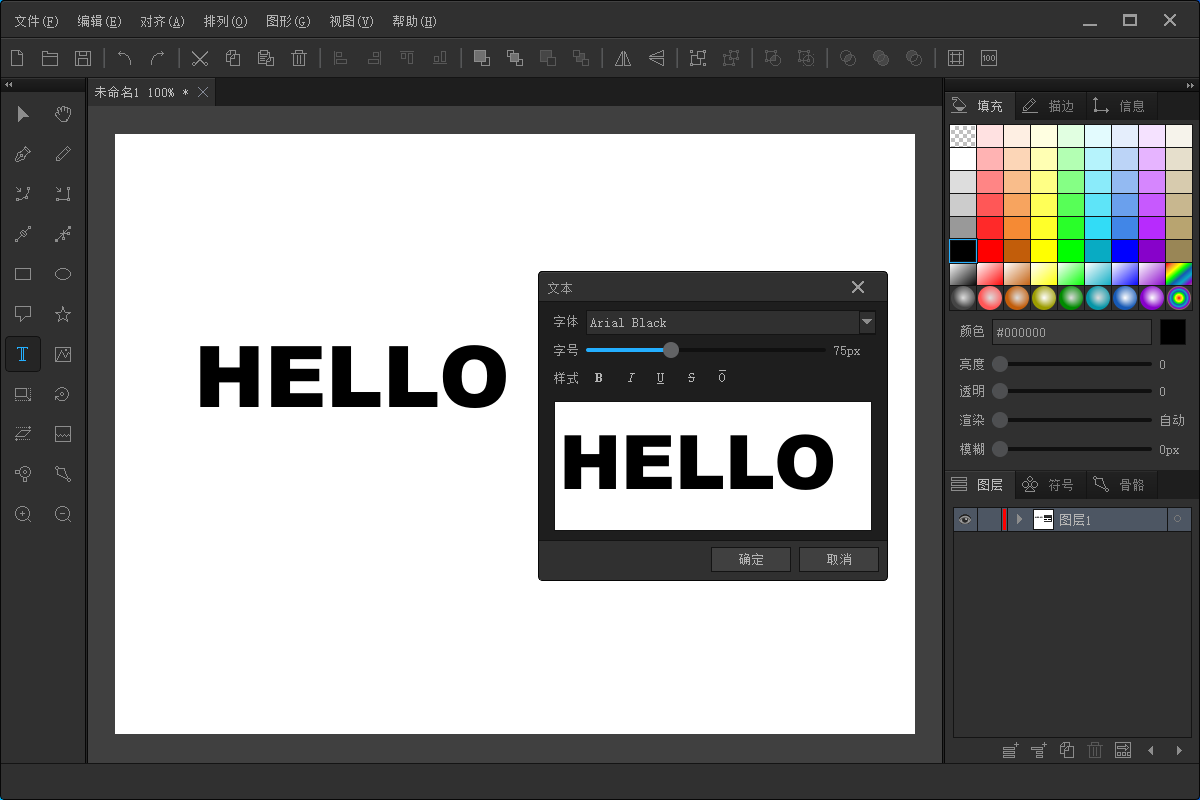
2.14 图片
功能说明
该工具用于往画布中插入图片,支持PNG、JPG、BMP等格式。
操作方法
按住鼠标左键,拖动出一个矩形区域,松开鼠标,得到一个图片占位图形,根据提示,双击鼠标左键,弹出打开文件的对话框,选择图片文件;
如果图片太大,会自动进行压缩,压缩的目标宽度为600像素,图片质量会有一定的降低。
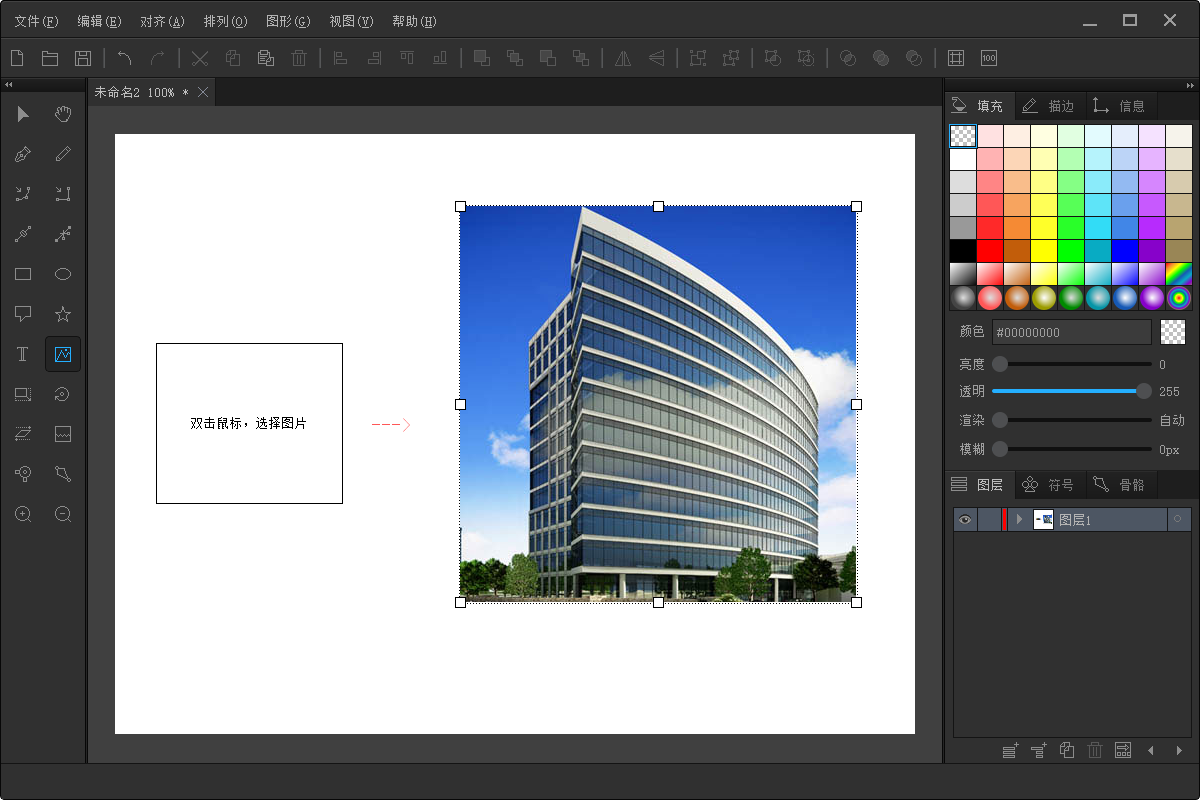
2.15 调节尺寸
功能说明
该工具用于调节任意图形的大小,对于矩形和对白,还可以调节圆角大小。快捷方式是Ctrl+T。
操作方法
图形的四周有8个小手柄,表示8个调节方向,四个角可以在水平和垂直两个方向上调节,四个边只可以一个方向上调节;
接近正方形时,手柄显示为红色,此时松开鼠标,自动转换为正方形尺寸;
对于矩形和对白,点中并移动左上角的圆角控制点,可以调节圆角大小;
对白的方向控制点默认是指向下方的,点中并移动方向控制点,可以调节对白的指向,支持上、下、左、右四个方向;
完成调整后,点击空白处,切换回选择工具。
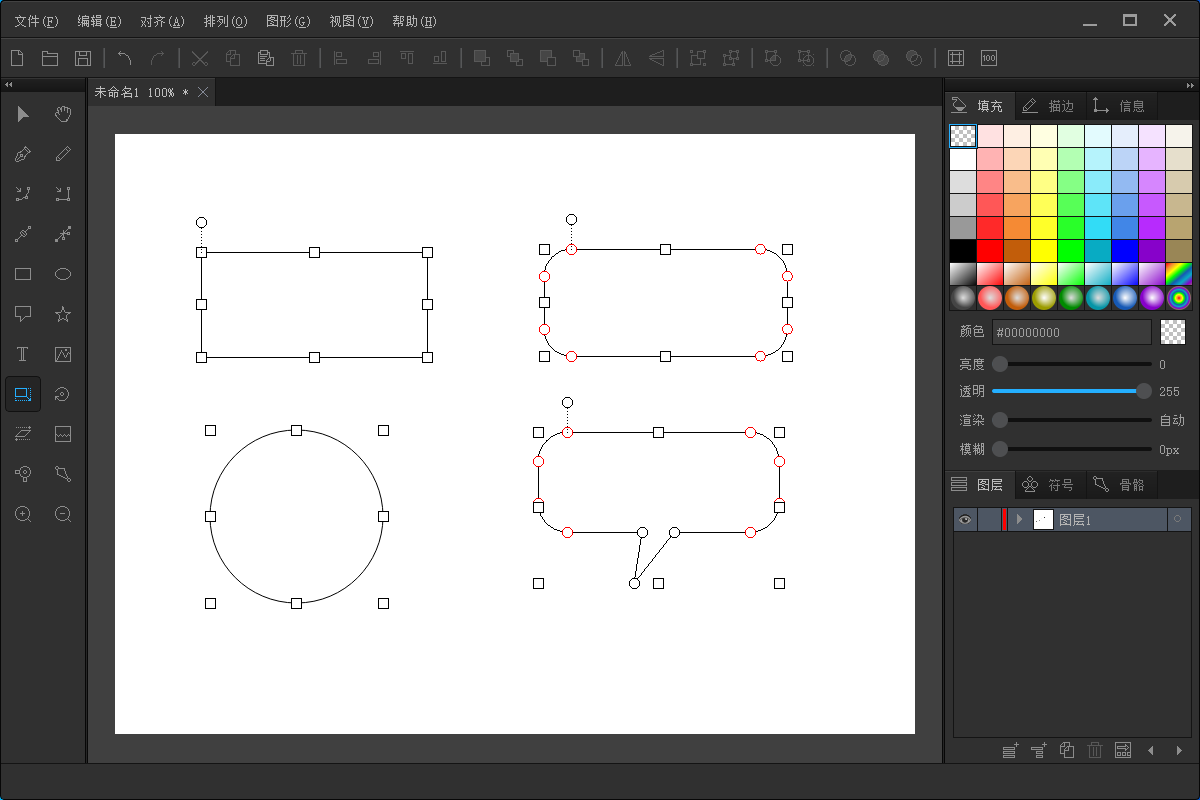
2.16 旋转
功能说明
该工具用于旋转任意图形,支持360°旋转。
图形的旋转,指的是整体的旋转,不仅仅是形状的旋转。比如,一个矩形填充了从到有的红蓝线性渐变,顺时针旋转90度后,就变成从上到下的渐变。
操作方法
选中某个图形,按住鼠标左键,转动图形,图形将围绕中心(绿色圆圈)旋转;
按住鼠标的同时,通过键盘上的+和-可以微调;
按住旋转中心,移动鼠标,可以移动图形的位置;
完成调整后,点击空白处,切换回选择工具。
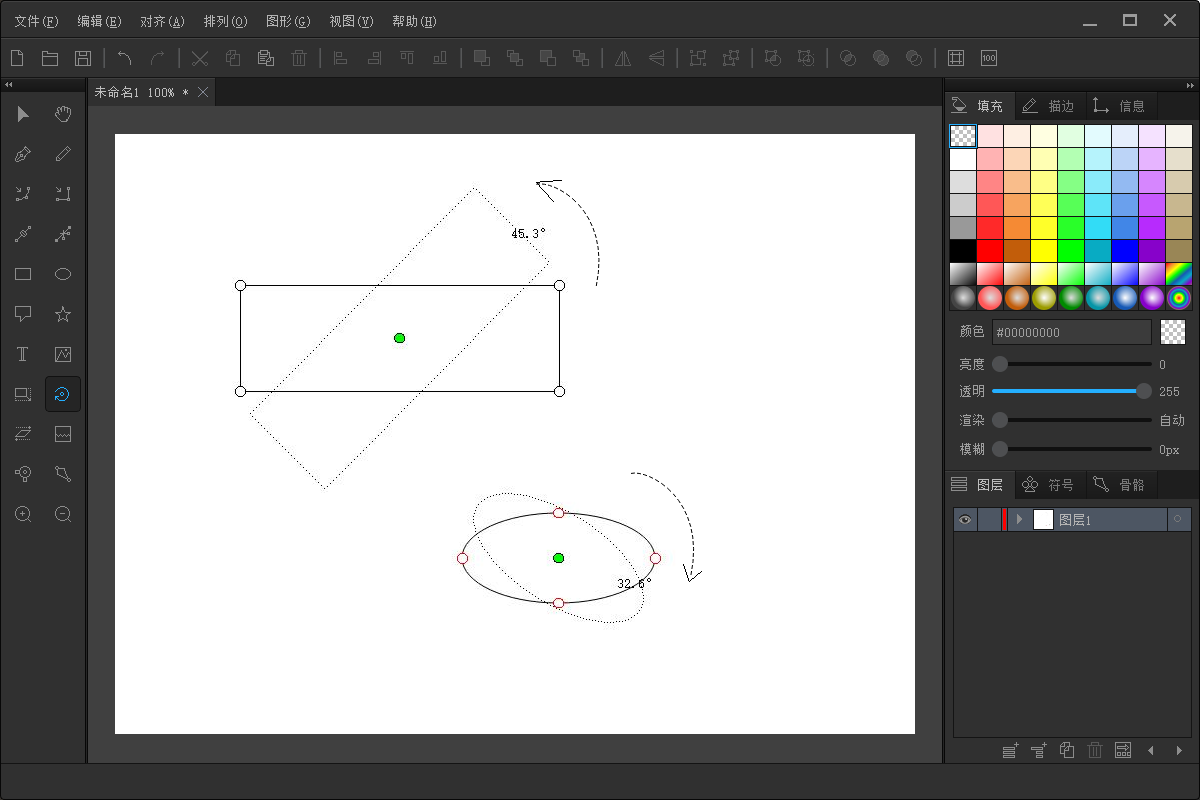
2.17 倾斜
功能说明
该工具用于倾斜任意图形,支持上、下、左、右四个方向的倾斜,最大倾斜45°。
操作方法
选中某个图形,按住鼠标左键,往某个方向移动,图形会向该方向倾斜;
完成调整后,点击空白处,切换回选择工具。
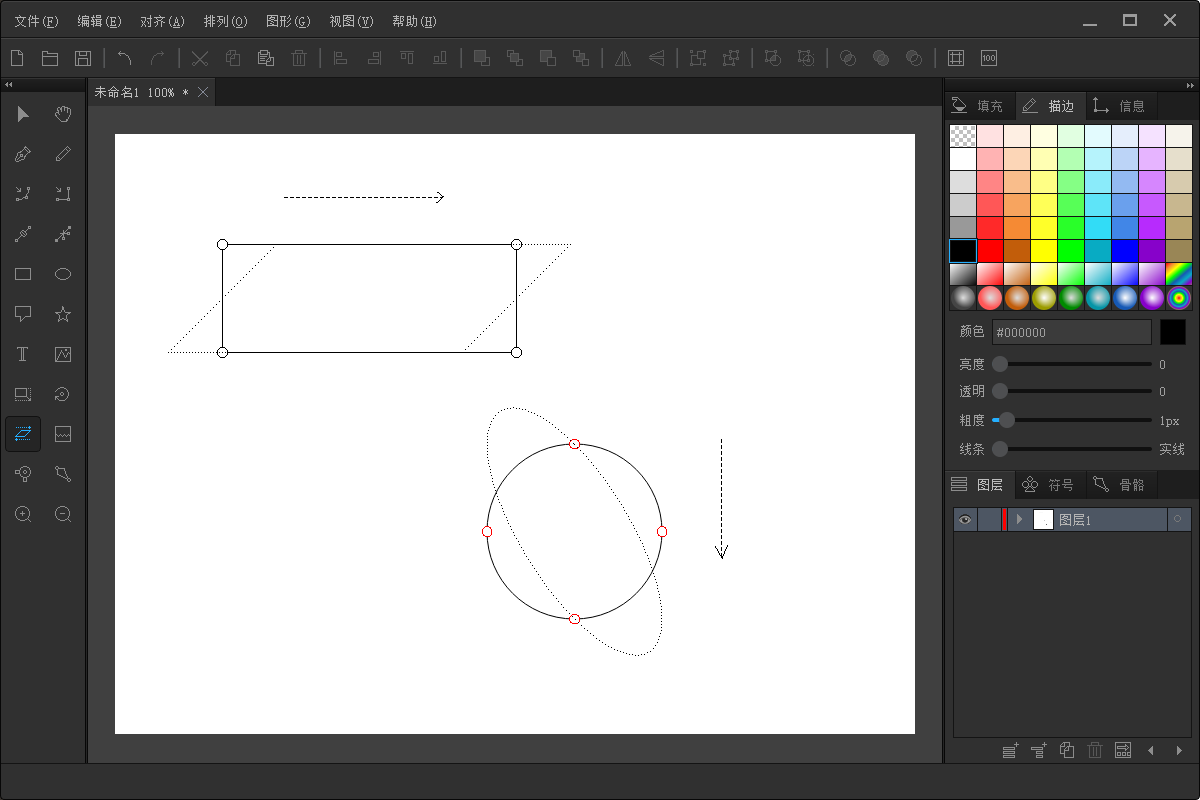
2.18 剪裁工具
功能说明
该工具用于剪裁任意图形,只显示图形的部分矩形区域,隐藏其它区域。
操作方法
选中某个图形,这时会显示上、下、左、右四格方向的控制手柄,移动手柄,调节可见区域,然后松开鼠标,选中另一个控制点,继续调节;
完成调整后,点击空白处,切换回选择工具。
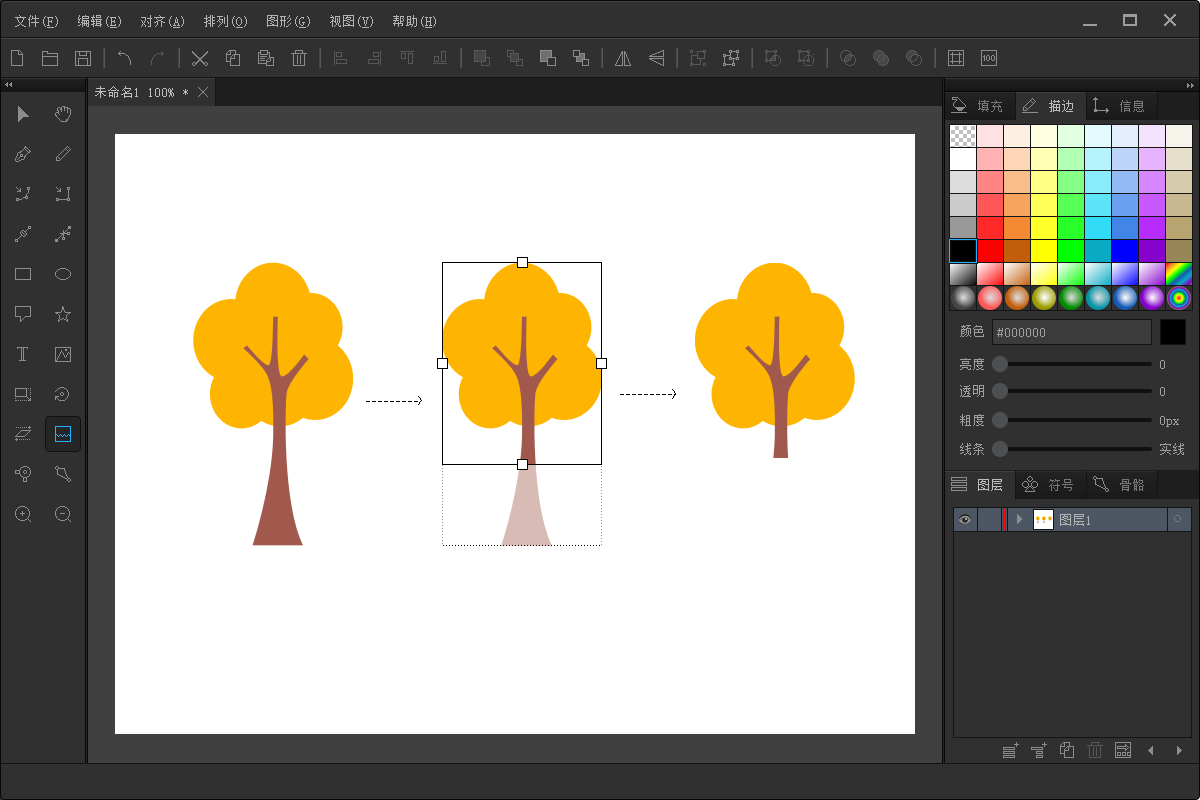
3 属性面板
3.1 填充
功能说明
该功能用于设置矢量形状或画布的填充色,也可以设置文本的字体颜色。颜色包括:单色、线性渐变色、径向渐变色。透明色可以被认为是一种特殊的单色。
操作方法
选择某个矢量形状或文本,鼠标左键单击填充颜色表格上的某个单元格,图形的内部填充色就改变了。颜色表格一共8行,前6行是单色,第7行是线性渐变色,第8行是径向渐变色。左上角那个单元格非常特殊,表示透明色。选择不同的颜色,下方的参数调节器是不一样的;
如果点中的是透明色,则图形的内部颜色是透明的;
如果点中的是单色,可以调节亮度和透明度。右侧还有一个颜色预览器,点击它会进入画布取色状态,可以在画布上任意一个位置点击,获取所点位置的颜色,并作为当前所选图形的填充色;
如果未选中任何图形,则默认设置的是画布的填充色;
如果点中的是线性渐变色,会显示一个渐变颜色编辑器,在该编辑器上,会显示渐变过程中每一步的位置和颜色,每一步就是一个圆形手柄。点击空白处可以在所点位置处添加一个新的颜色,点击颜色手柄,可以弹出颜色选择对话框,选择指定的颜色。如果把某个颜色手柄按住并拖离编辑器,则该颜色会从渐变色中移除。此外,右侧还有一个颜色预览器,通过上面的圆形控制点,可以设置颜色变的开始位置和结束围位置,也就是,从哪里指向哪里;
如果点中的是径向渐变色,总体来说,操作方式和线性渐变色差不多,主要的区别在于,右侧的颜色预览器是圆形的,可以通过上面的圆形控制点可以设置径向渐变的中心点;
如果设置模糊参数,则对所选图形增加模糊效果,采用的是高斯模糊算法。值越大,模糊程度越重;
线条有时会显示出锯齿,显得不太清晰,可以通过设置渲染参数来消除锯齿。默认值是”自动”,在这种情况下,如果线条包含了曲线锚点,则消除锯齿,平滑显示;如果不包含曲线锚点,则保留锯齿效果。
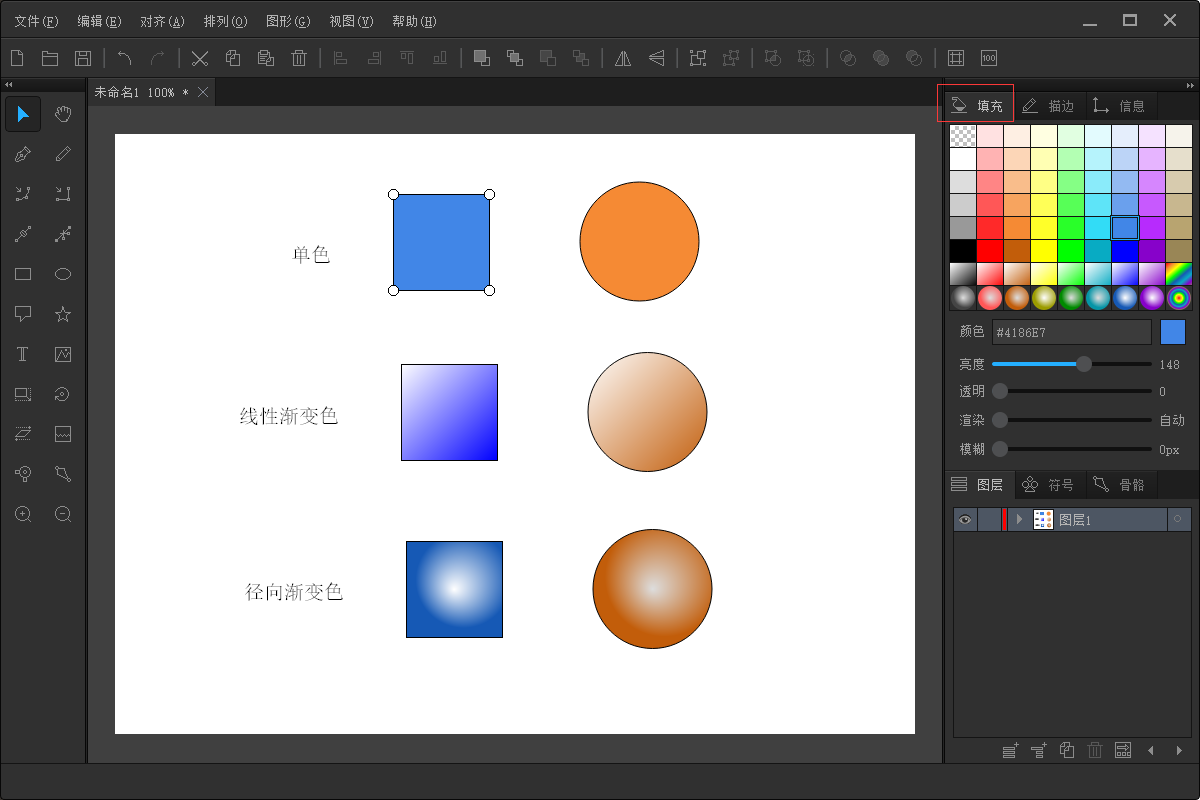
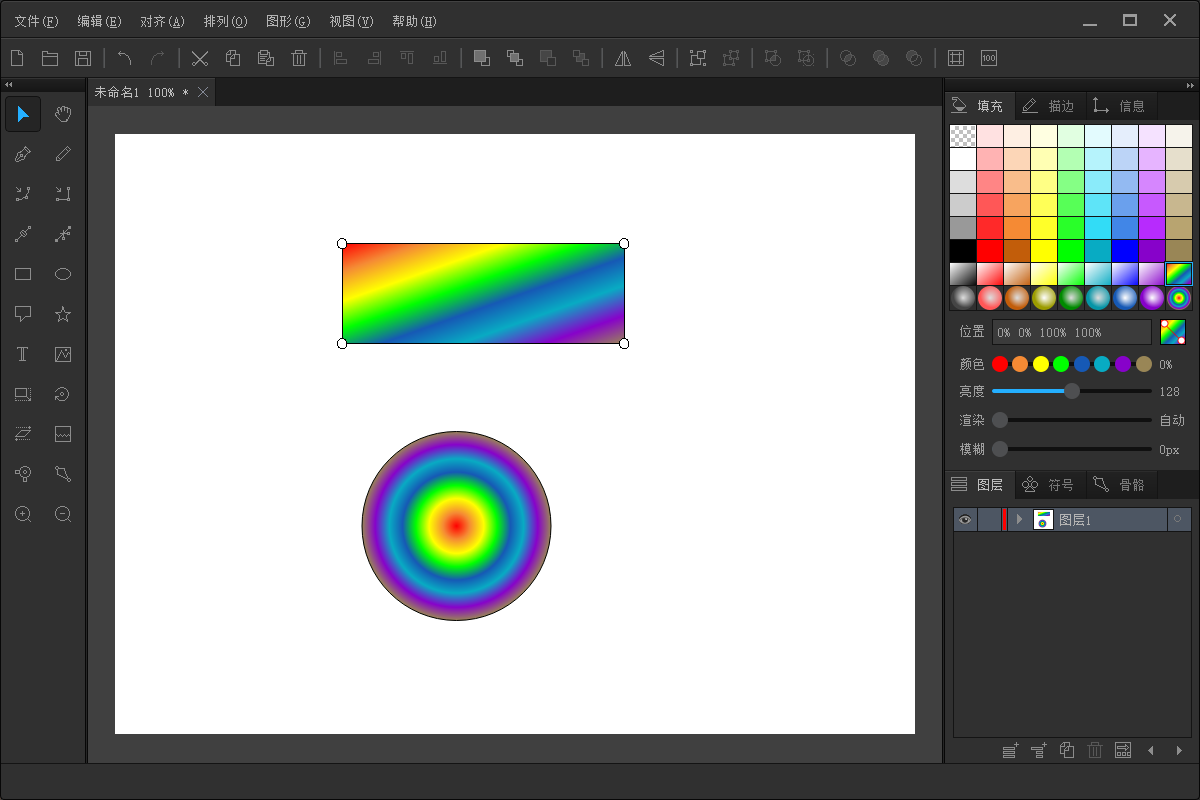
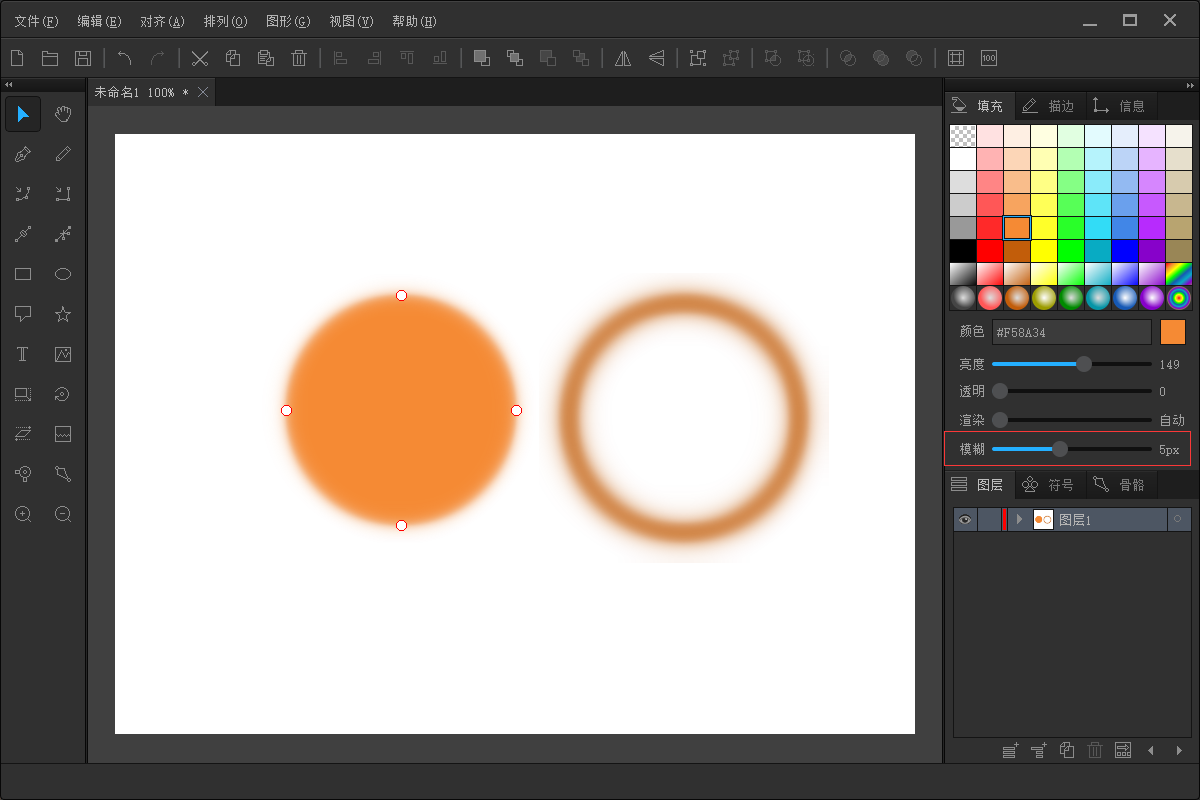
3.2 描边
功能说明
该功能用于设置矢量形状的线条颜色。和填充一样,颜色也包括:单色、线性渐变色、径向渐变色。设置描边为透明色,或者线条粗度为则意味着不显示线条。
操作方法
选择某个矢量形状,鼠标左键单击描边颜色表格上的某个单元格,图形的线条颜色就改变了。和填充一样,颜色表格也是8行,前6行是单色,第7行是线性渐变色,第8行是径向渐变色。左上角那个单元格非常特殊,表示透明色。选择不同的颜色,下方的参数调节器是不一样的;
颜色编辑操作和填充操作差不多,请参考 3.1 填充。
线条的类型:实线、虚线、点线、虚点线。默认值是实线;
线条的粗度也可以设置,默认值是1,如果为0,则不显示线条。
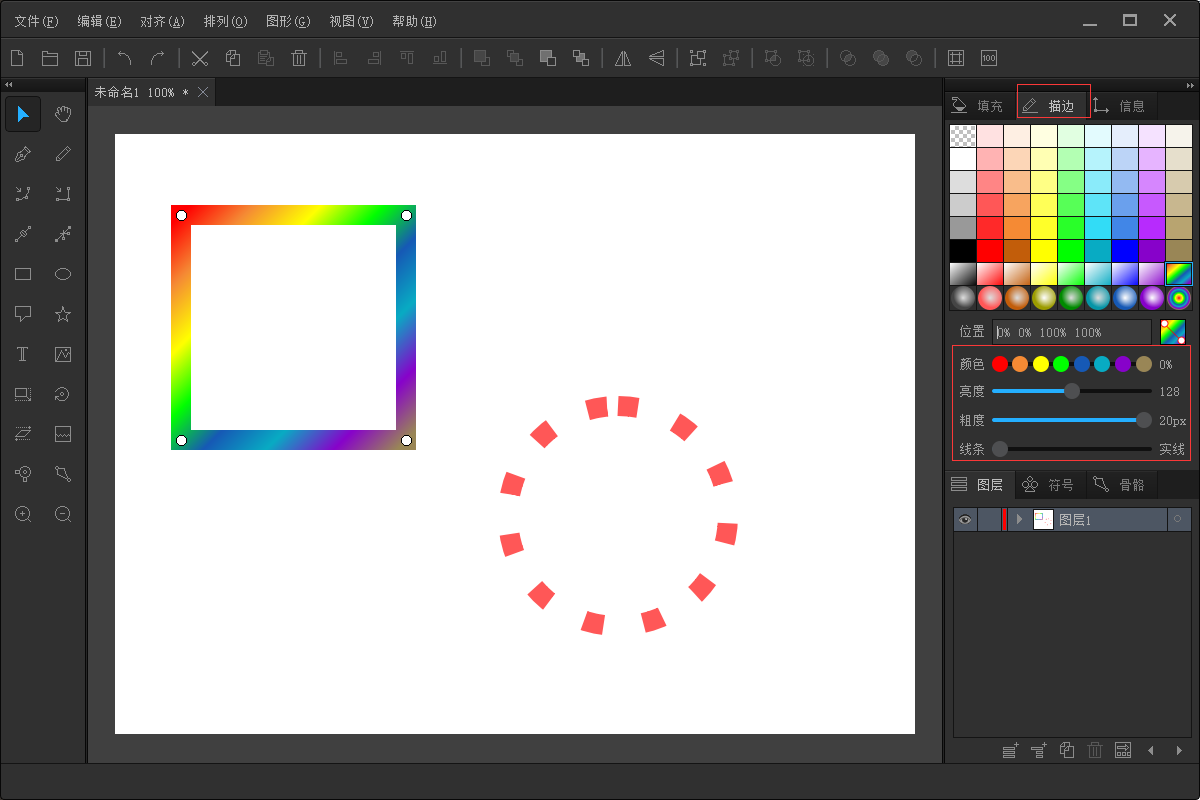
3.3 信息
功能说明
该功能用于显示当前所选图形的一些详细信息,以坐标和变换信息为主。例如:位置、尺寸、偏移、缩放、倾斜等。对于专业设计师来说,这些信息有时很重要。
操作方法
点击信息选项页,即可查看图形的详细信息。
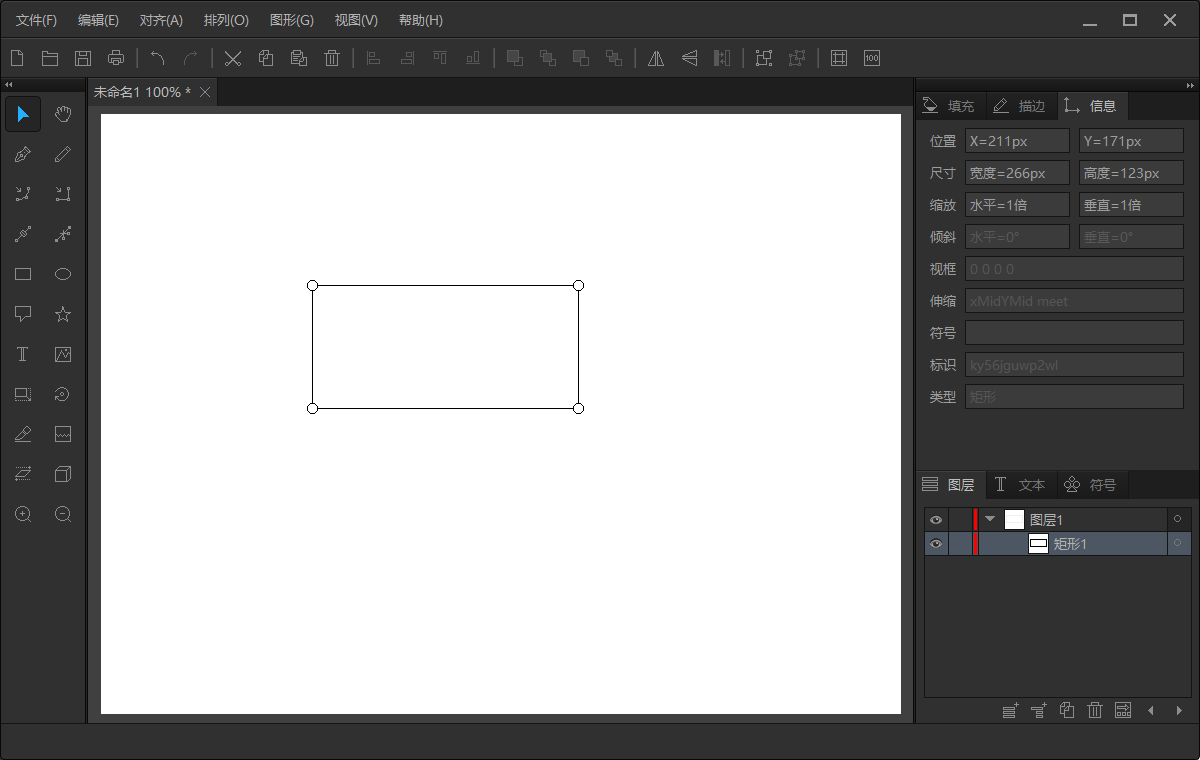
3.4 图层
功能说明
图层机制可以有效管理复杂作品,每个图层放置不同的类别的图形。百绘大师支持多级图层,按照树形结构进行管理,可以复制图层,可以分图层导出资源,也可以挺通过拖拽的方式调整图层的层次。默认情况下,画布只有一个图层。
操作方法
图层编辑器由两部分组成:主体的图层列表、底部的按钮组;
图层列表分为几列,从左到右,功能依次是:是否可见、是否锁定、标记色、是否展开子图形、预览、标题、是否选中;标志色是自动生成的,不能改,其它区域都可以用鼠标左键点击,双击标题区域可以输入具体的标题;
按钮组提供这些功能:用于创建新的图层,或者子图层,也可以复制图层、删除图层、导出图层资源。导出图层资源是指,导出当前选中的那个图层,具体包括:该图层生成的图片、该图层每一个图形的图片、子图层或编组单独生成一个目录,继续递归向下逐级导出资源;
当图层的层级较深时,图层编辑器的宽度可能不够,部分子图形位于可见区域之外,导致看不到。遇到这种情况,可以点击按钮组最右侧的两个箭头,控制向左滚动,或者向右滚动;
如果想调整图层或图形的的层次顺序,可以点中并按住不放,拖拽到目标位置,然后松开。支持跨图层拖拽。
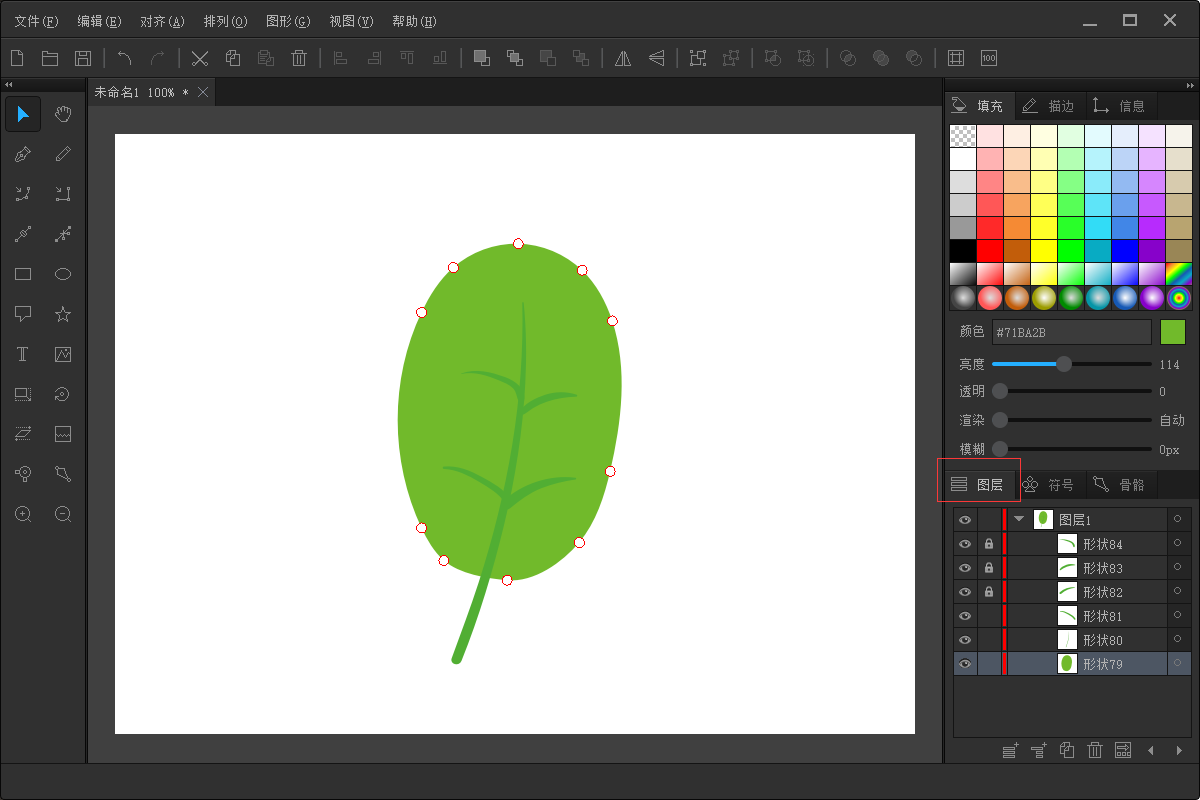
3.5 符号
功能说明
符号是指可复用的素材资源,位于符号库中。当需要使用时,从符号里拖拽到画布上即可。
和普通编组的主要区别在于,如果一个符号在画布上复制很多份,保存文件时,实际只存了一份,然后每个地方都是引用同一个符号,所以就使得文件体积非常小;而编组不同,每复制一份,都是真实保存了编组的所有数据,所以会导致文件体积要大得多。
那么符号库中的符号又是怎么来的呢?很简单,把图形转换为编组,然后加入符号库。菜单操作:图形 > 加入符号库。
操作方法
点击符号选项页,显示符号编辑器。由几个部分组成:分类列表、符号列表,按钮组;
选择某个分类,下面的符号列表跟着一起刷新;
点中某个符号,按住鼠标,将其拖拽到画布上,然后松开鼠标,将符号放置到此处;
如果想调整某个符号的位置,同样是用拖拽操作,将符号A拖拽到符号B上,然后从开鼠标,则A将插入到B的前面;
点击底部按钮组中的 “下载更多” 按钮,可以从云上下载更多的符号素材到本地;
点击底部按钮组中的 “添加新的分类” 按钮,弹出一个对话框,输入分类的名称,然后点“确认”按钮保存。在给分类起名时,建议按照如下规则:两位数字 + 空格 + 分类名字。例如:88 我的符号。这样做的好处是,标准符号分类都是这样命名的,开头的两位数字用来做排序,所以,只要在创建分好分类时,在分类名称的开头,输入特定的数字,就能决定新分类在分类列表中的显示顺序;
点击底部按钮组中的 “删除选中的符号” 按钮,则可以将所选符号删除,当一个分类下面的所有符号都被删除时,该分类也会被自动删除;
点击底部按钮组中的 “切换布局” 按钮,可以切换符号列表的布局模式。为了方便查看符号,我们提供了两种布局模式:网格 和 瀑布流。每种模式又分为两列、三列、四列、五列。每个符号分类都可以单独指定布局模式,具体选用哪一种,应该由符号特点来决定。例如,如果这个分类下面的符号,尺寸都差不多,那么用网格模式是最合适的;如果尺寸差别太大,或者符号高度大于宽度,类似人物角色这种,则选择瀑布流模式比较合适。
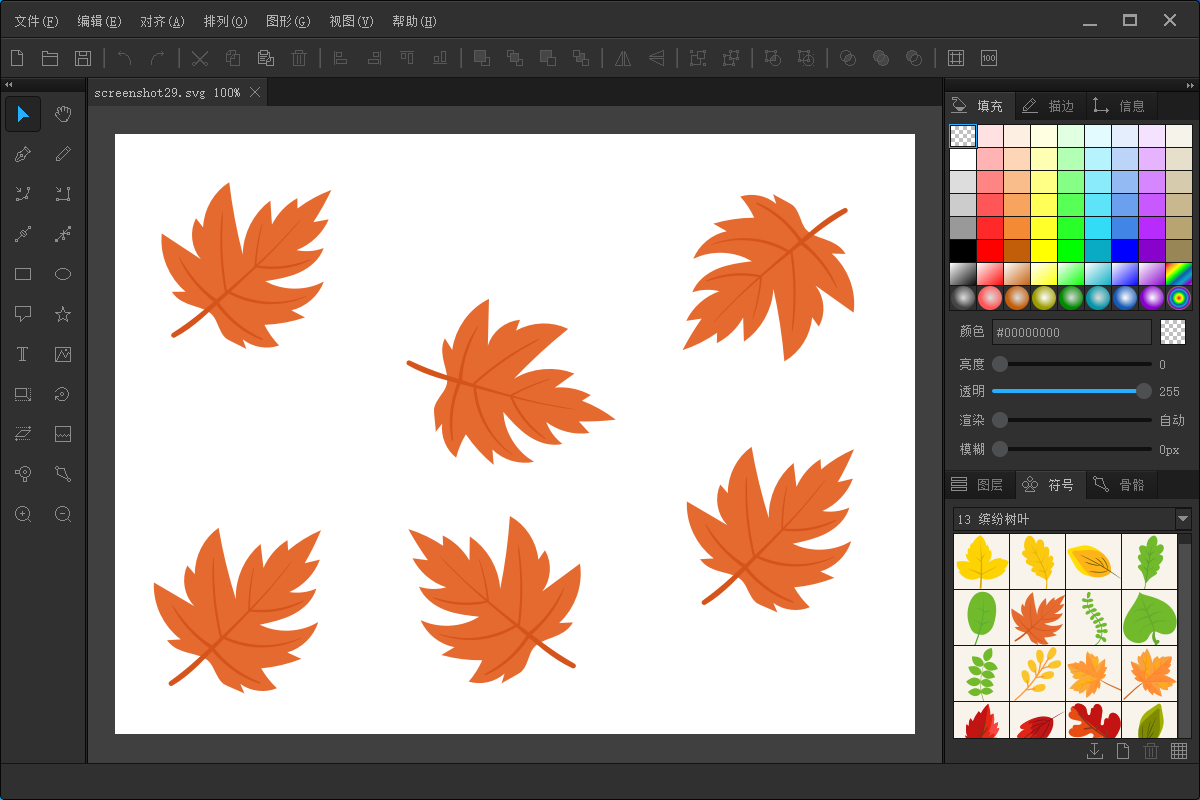
3.6 文本
功能说明
在此处设置文本的内容和字体。
操作方法
点击文本选项页。
4 菜单栏
4.1 文件
新建 Ctrl+N
创建一个新的画布,可以指定画布的尺寸。支持几种尺寸单位:像素(默认)、厘米、毫米、百分比。
对于已经创建好的画布,可以点击 画布设置 菜单或工具栏按钮,来修改画布的尺寸。
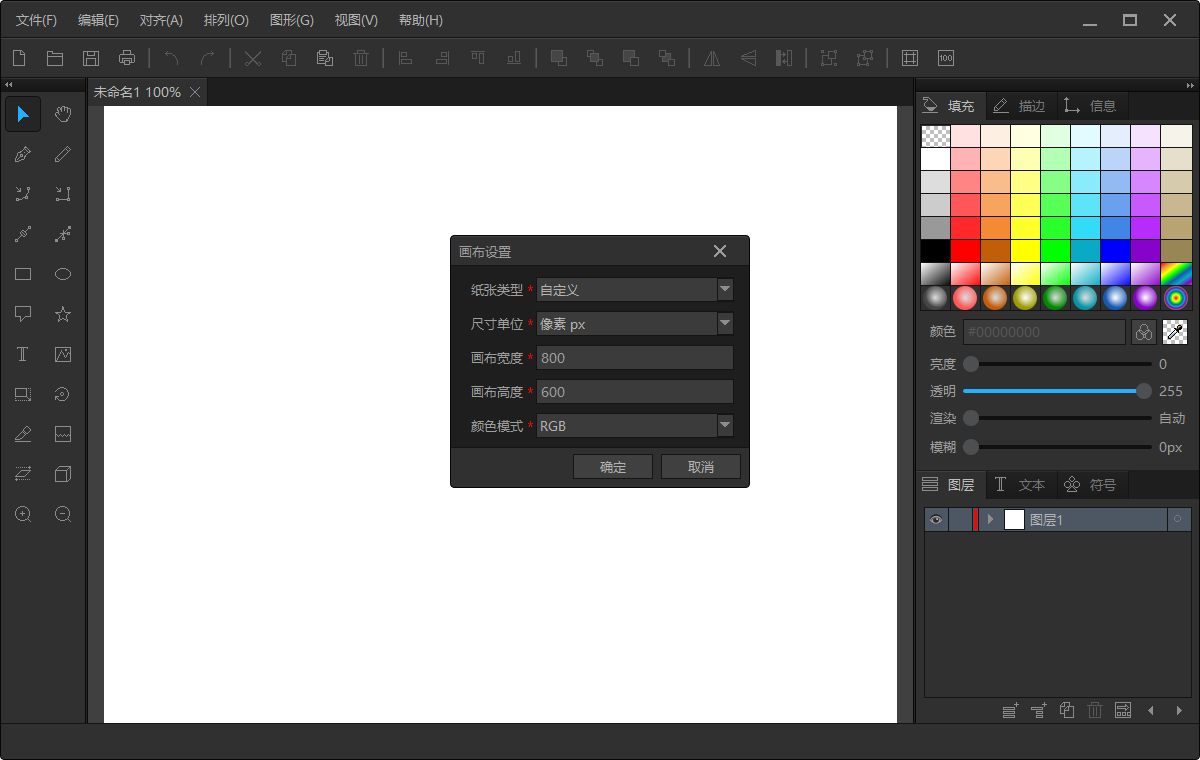
打开 Ctrl+O
打开一个文件,目前支持SVG格式和图片格式(*.png、*.jpg、*.bmp)。
如果打开的是图片,会被作为画布的背景图形,并默认设置为锁定状态。如果图片尺寸超过画布,会自动调整画布的尺寸,以适应图片。
保存 Ctrl+S
把当前画布保存为本地文件,目前只支持SVG格式。
另存为 Shift+S
把当前画布另外保存为一个本地文件,目前只支持SVG格式。
导出 Ctrl+Shift+S
将当前画布导出为一个本地文件,目前支持图片(*.png、*.jpg)和PDF格式。
画布设置
修改当前画布的尺寸。
退出 Ctrl+W
关闭程序。如果当前打开的文档,发生过修改,尚未保存,则提示是否保存,然后再退出。
4.2 编辑
撤销 Ctrl+Z
支持无限级撤销。
重做 Ctrl+Y
支持无限级重做。
剪切 Ctrl+X
把当前所选图形转移到剪切板中,然后通过 粘贴 操作复制到别的地方。
复制 Ctrl+C
把当前所选图形复制到剪切板上,然后通过 粘贴 操作复制到别的地方。
复制到剪切板上的时候,会同时放置两种格式:百绘大师SVG格式、图片格式。其中图片数据可以粘贴到各种绘图软件中。
粘贴 Ctrl+V
把操作系统剪切板中的数据复制到画布上,目前支持百绘大师SVG格式、图片格式、文本格式。SVG格式数据会被完整还原为矢量图形,图片数据会被还原为图片图形,文本数据会被还原为文本图形。
删除 Del
删除当前选中的图形。
全选 Ctrl+A
将当前画布上除了锁定和隐藏状态以外的所有图形都选中。此外,图层也是不能被选中的,编组内部的元素也不会被选中。
4.3 对齐
百绘大师支持丰富的图形对齐方式:靠左对齐、靠右对齐、顶端对齐、底部对齐、水平居中、垂直居中、横向等距平均分布、纵向等距平均分布。
4.4 排列
支持调整图形的层次:向上一层、置于顶层、向下一层、置于底层。
这里只支持同一个图层内的调整,如果想跨图形调整,请到图层编辑器上操作,直接拖拽就行。
4.5 图形
水平翻转
对图形做水平翻转的变换操作,使其看起来左右对调了。不仅外形轮廓对调了,连渐变色的效果也是对调的。
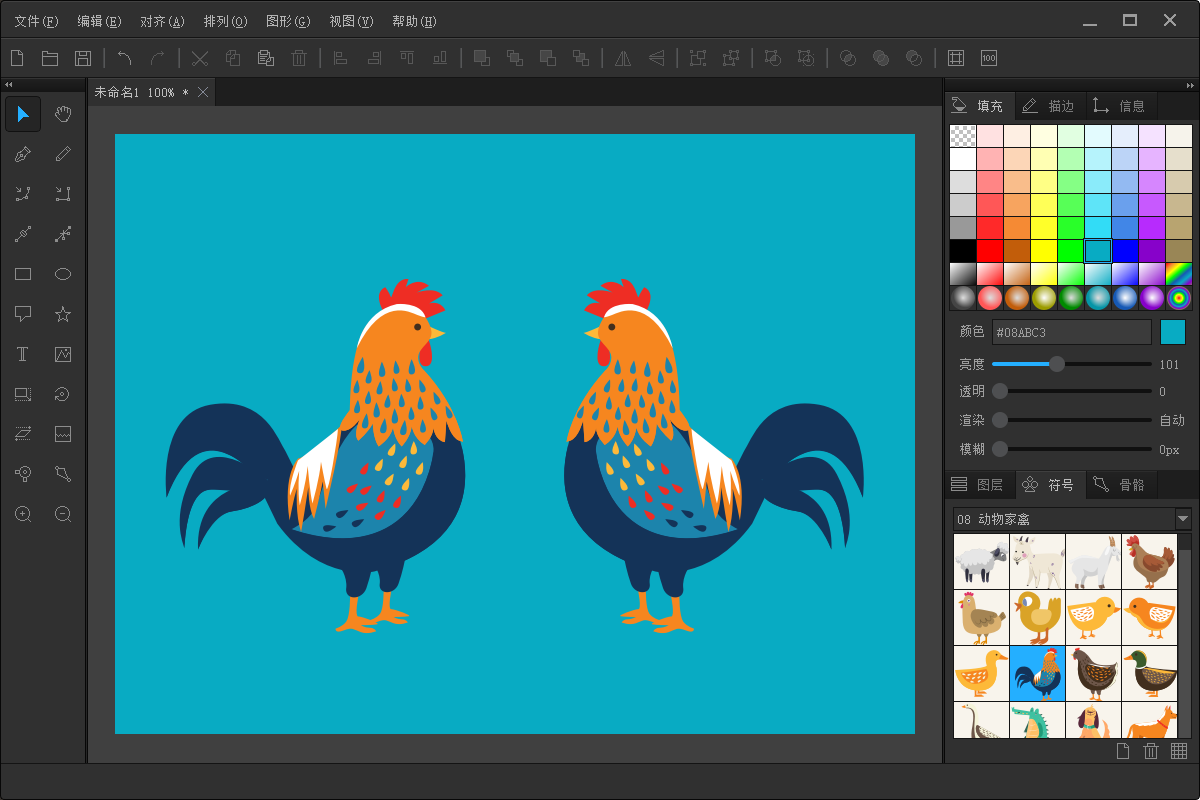
垂直翻转
对图形做垂直翻转的变换操作,使其看起来上下对调了。不仅外形轮廓对调了,连渐变色的效果也是对调的。
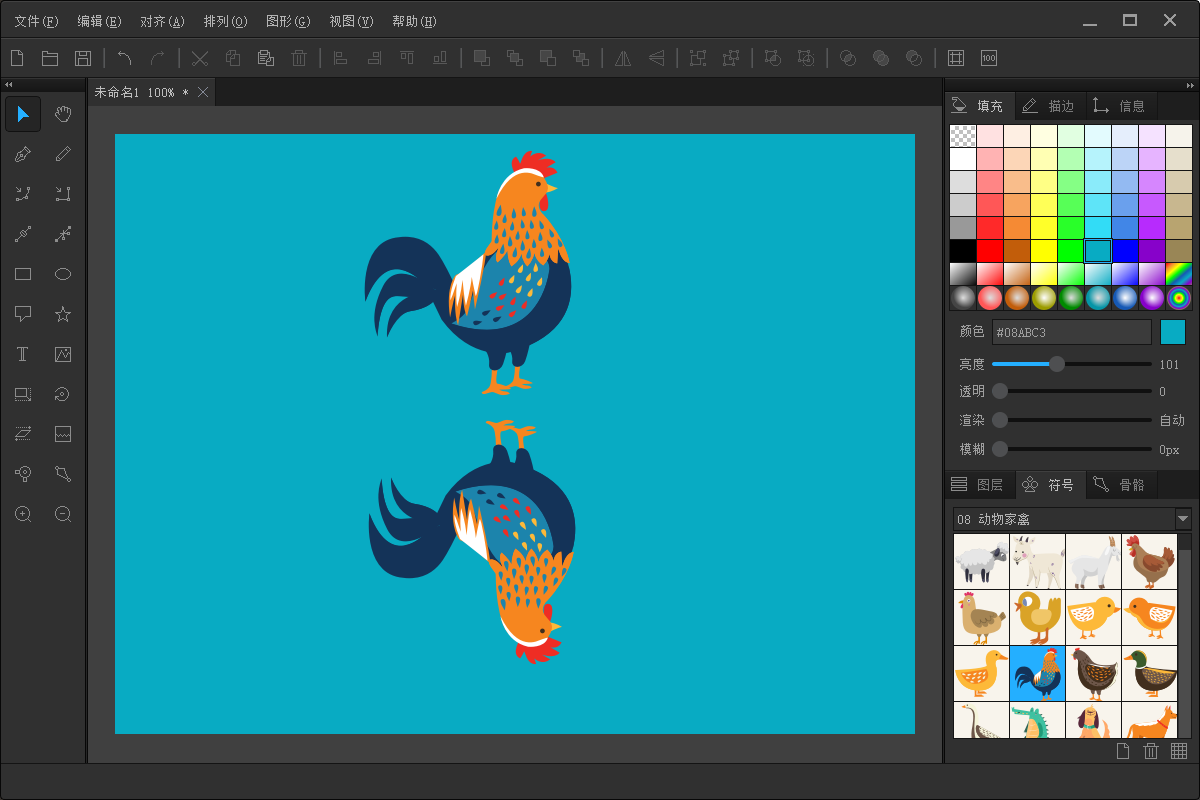
编组 / 取消编组
把两个或多个图形组织在一起,作为一个整体来操作;
编组可以作为一个整体来移动、复制、剪裁、调整尺寸等;
如果要想修改编组内的图形,可以双击鼠标,进入编辑状态,完成修改后,双击编组以外的地方退出编辑状态。
取消编组,就是把编组内的所有图形释放出来。
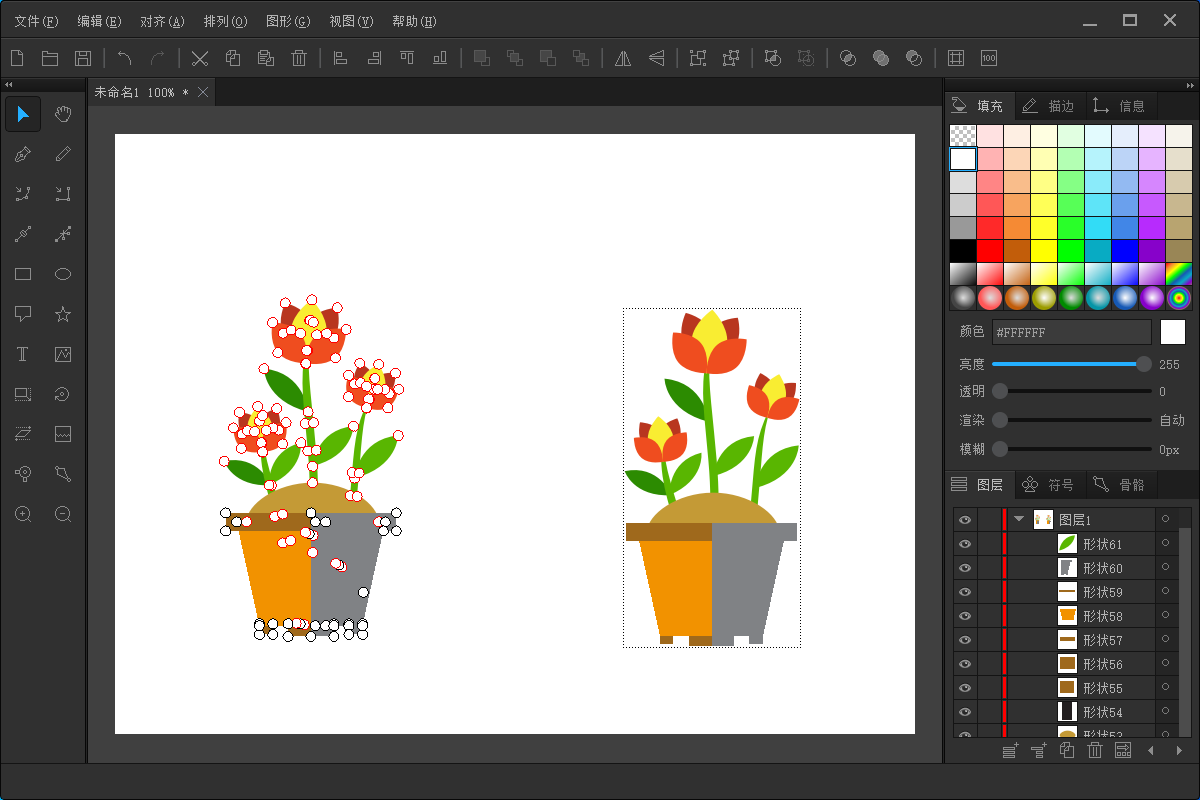
复合 / 取消复合
把两个或多个矢量形状复合成一个新的形状;
如果与主体形状存在重叠的情况,则重叠的部分显示为透明,形成镂空效果。
取消复合,就是把矢量形状恢复成原来的状态。
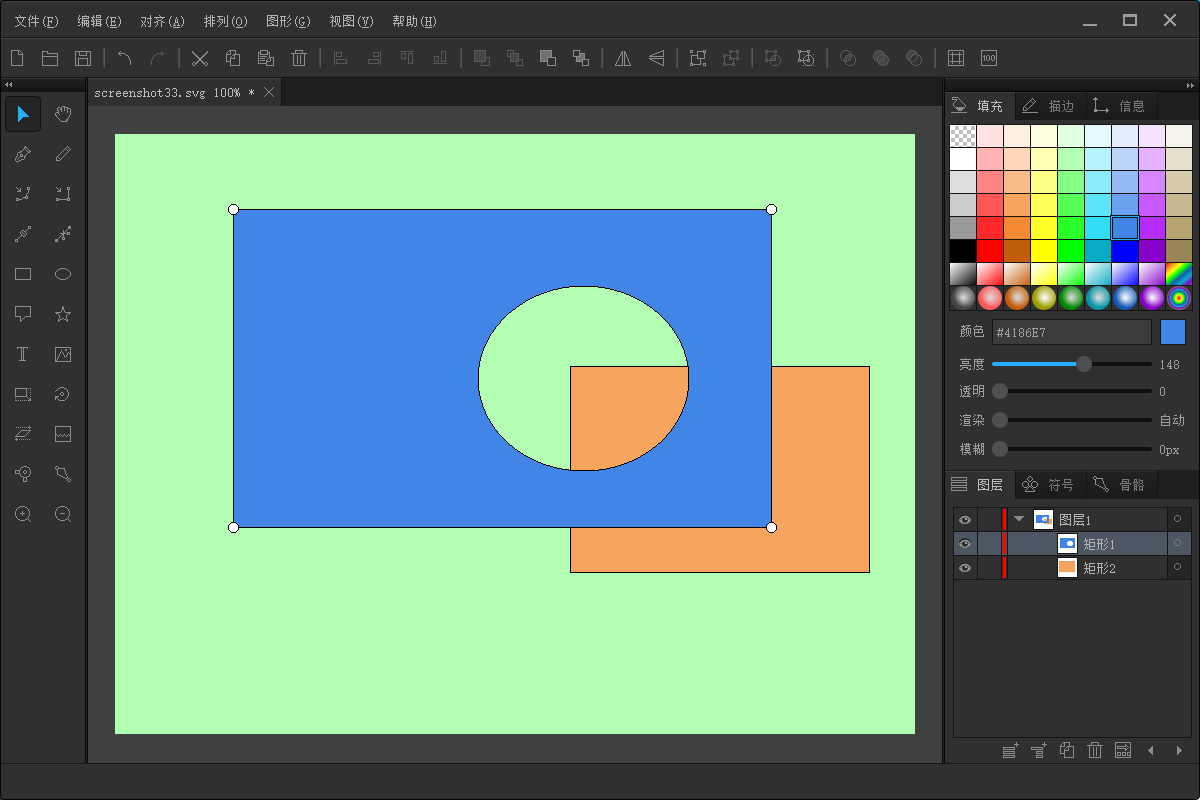
剪裁 / 取消剪裁
把一个任意图形按照另一个矢量形状的样子进行剪裁,矢量形状以外的部分隐藏不见,实现遮罩效果。比如,通过剪裁功能,可以把一张矩形的头像图片剪裁成圆形的。
取消剪裁,就是把图形恢复成原来的状态。
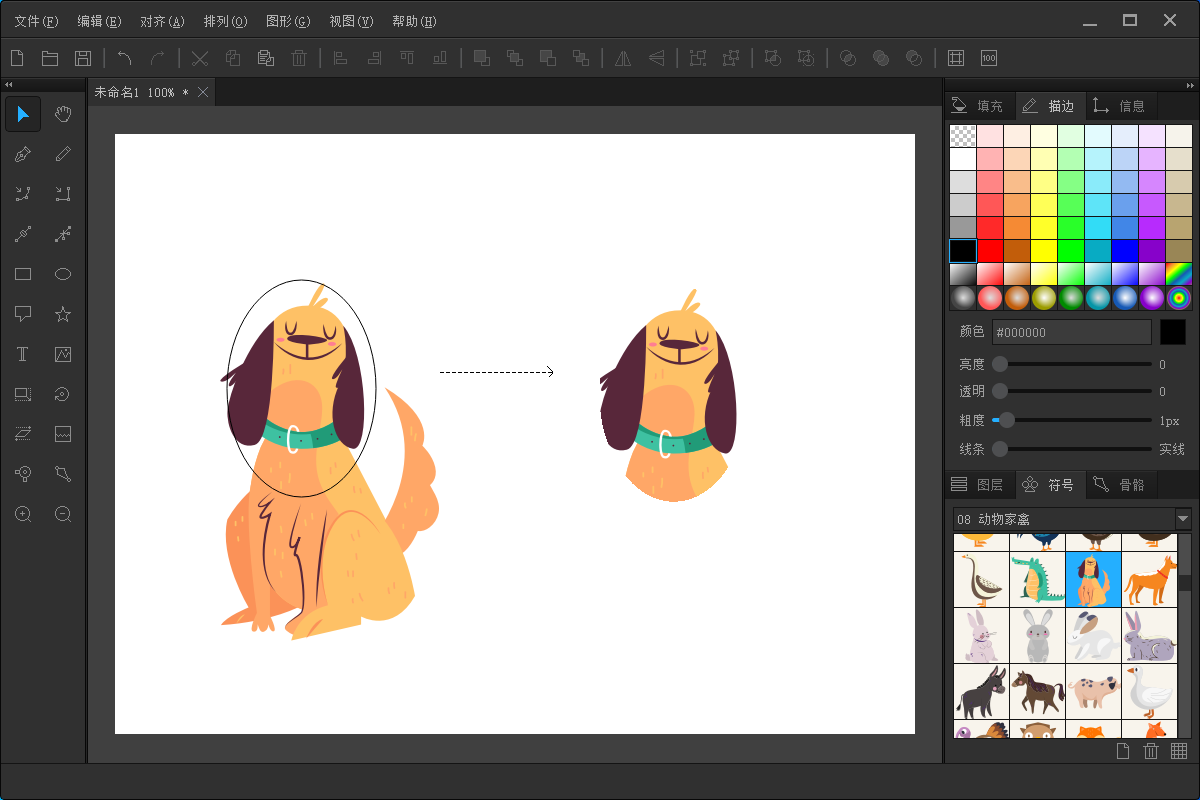
相交 / 相并 / 相减
对于两个矢量形状来说,可以获取两者相交部分的形状,也可以获取两者合并后的形状,还可以用一个形状减去另一个形状占据的部分,得到剩余的形状。这些都和集合运算的概念差不多。
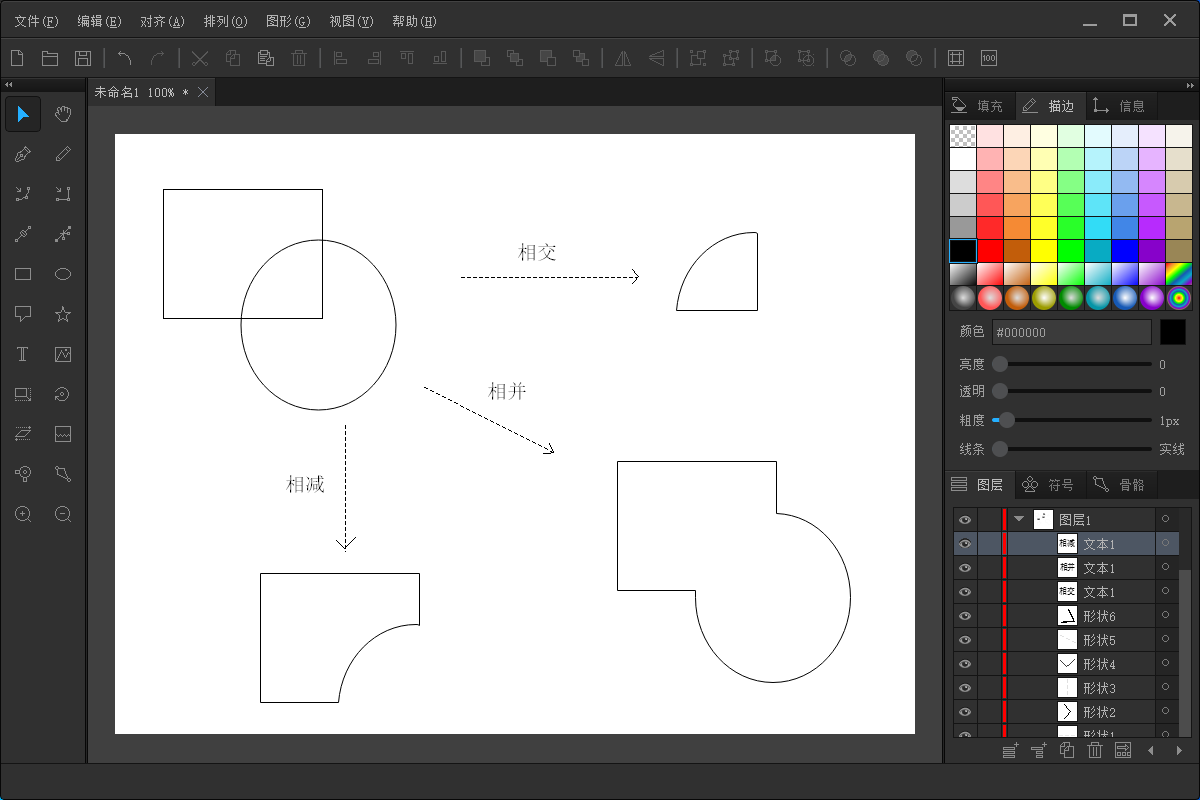
填充图案/分离图案
支持将自定义矢量形状作为图案内容,在服装设计中经常会用到,比如,为一块布料填充漂亮的图案。反过来,也可以将图案分离出来,进行修改。
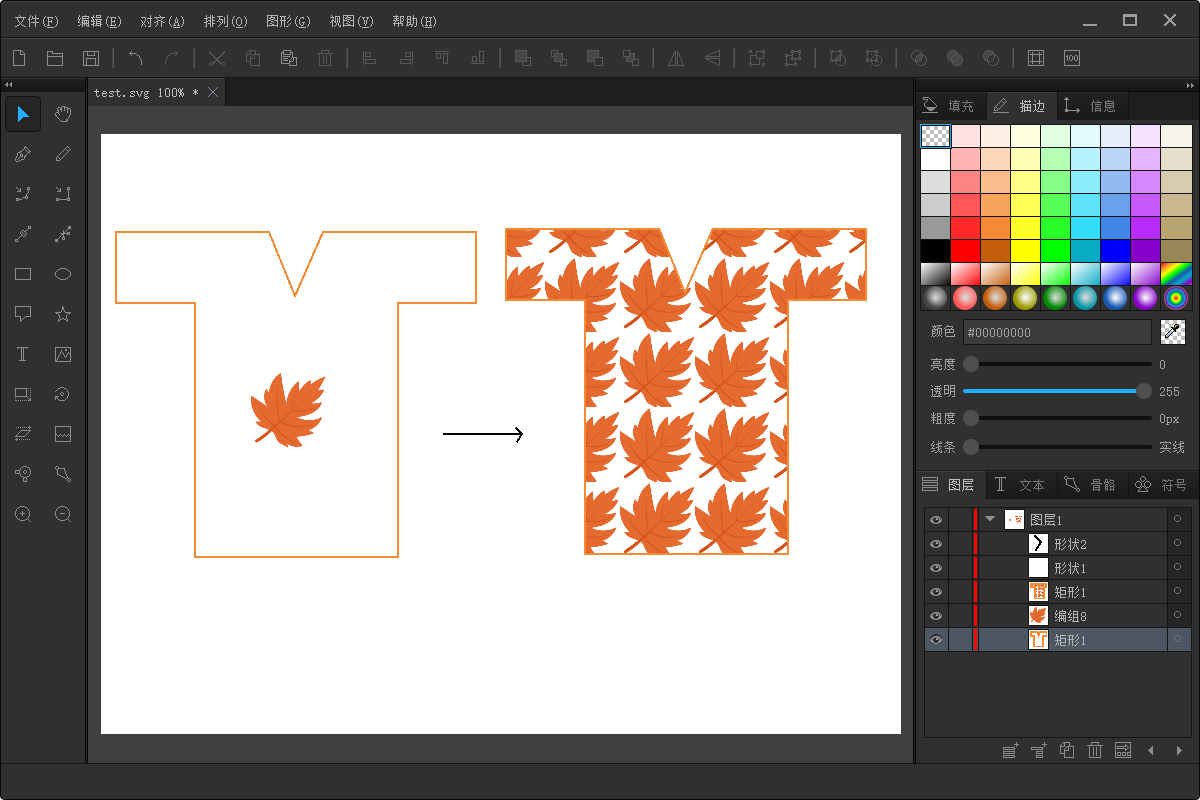
轮廓
轮廓功能用于提取图形的外部轮廓,对于文本来说,就是将其转换为矢量形状。
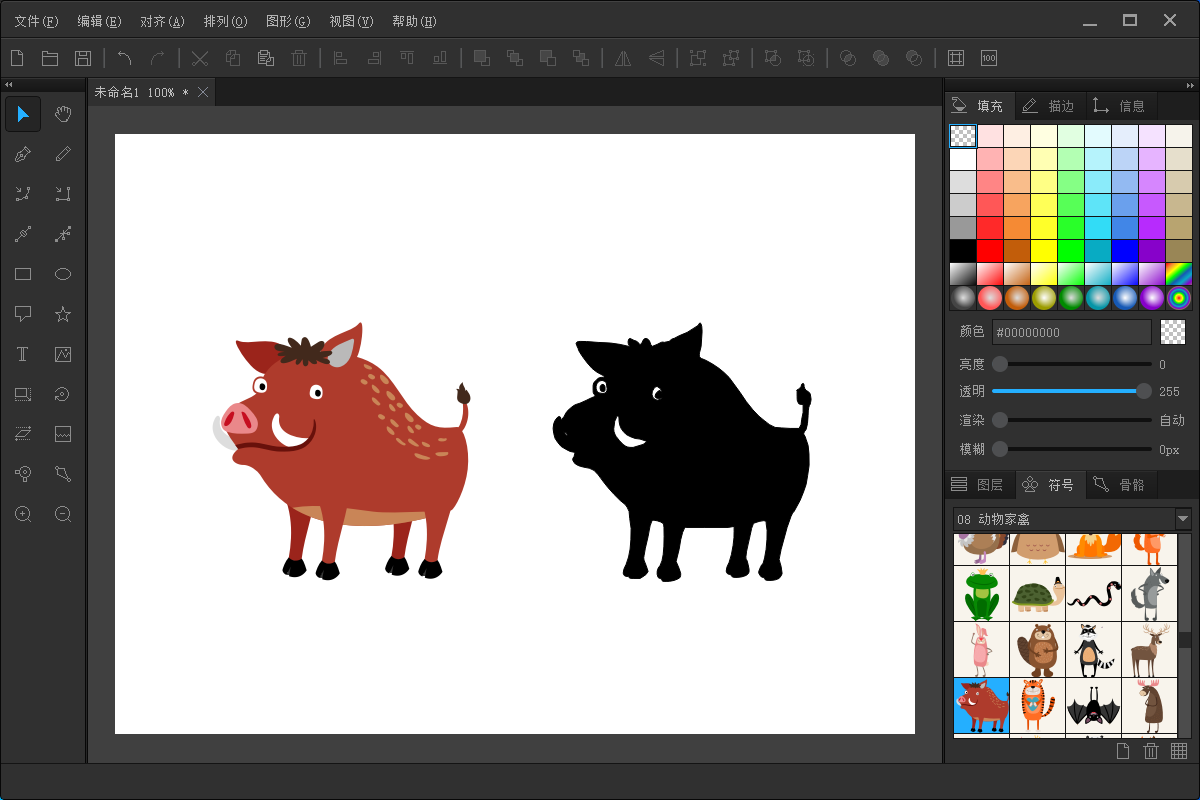
颜色对调
颜色对调功能,用于把两个矢量形状的填充色进行对调。
如果数量超过两个,则面积最大的那个作为一组,剩下的作为一组,然后对调它们的颜色。
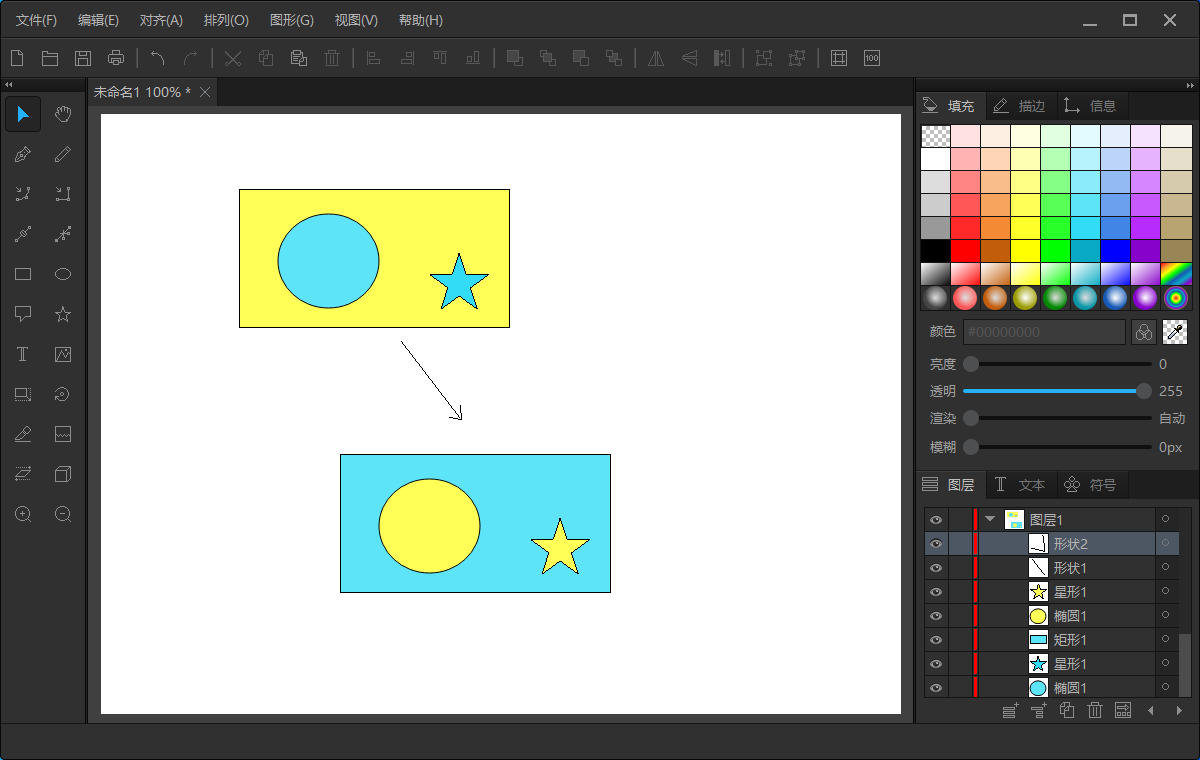
加入符号库
符号库采用两级结构:分类 > 符号。所有的符号都必须归属到一个分类中,这样便于大家快速找到所需符号。
符号实际就是可复用的编组。所以,要想让某个图形支持复用,先把它进行编组,成为一个整体,然后加入的符号库中。
加入符号库时,要选择归属到哪个分类。如果没有自己想要的分类,通过右下角的 “添加新的分类” 按钮,可以添加一个新的分类。
从符号库中拖拽到画布上的符号,默认是不能再加入符号库的。要想重新加入进去,需要先取消编组,再重新编组,然后就可以重新加入符号库了。
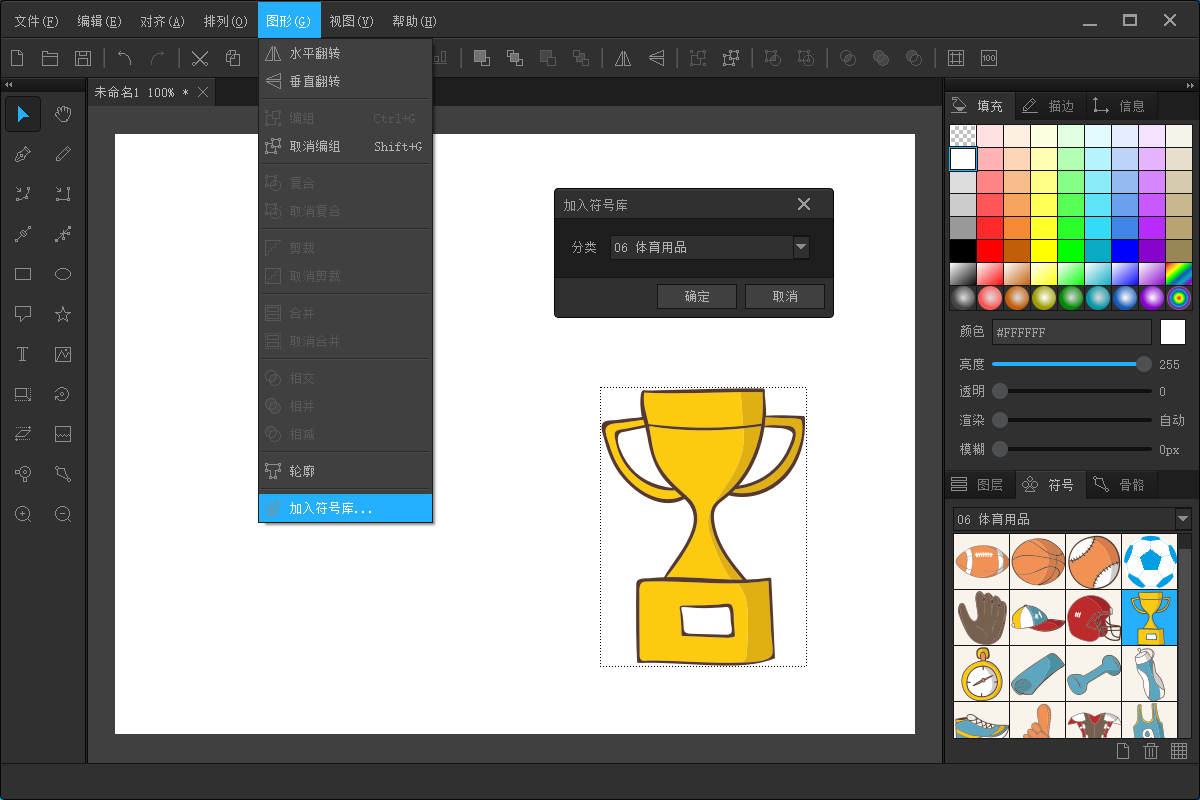
4.6 视图
工具箱
用于控制是否显示左侧的工具箱,里面有各种图形操作工具。
属性面板
用于控制是否显示右侧的属性面板,里面有填充、描边、图层、符号等功能。
重置视图
用于重置画布的显示状态,主要是恢复缩放表里到100%,移动画布位置,使之位于窗口中央。
4.7 帮助
关于产品
显示产品信息,包括:产品名称、产品状态(已购买、试用中)、官网地址、联系方式等。
产品手册
打开产品手册,也就是本文档。
5 工具栏
工具栏上的所有功能,都能找到对应的菜单项,只是把一些比较常用的功能放在了工具栏上,方便大家快速使用,在此不做赘述。
6 关于收费
百绘大师提供的产品分为免费版和付费版。
免费版提供最基本的功能,可以无限使用。
付费版提供更专业、更全面的功能,并且不限制试用的期限,仅限制过于复杂的图形。
如果需要购买,可以到官网首页下单,支持线上付款和银行转账。
完成支付后,系统会把注册码发送到您的邮箱里,然后在“帮助->产品注册”界面上完成最终的注册激活。
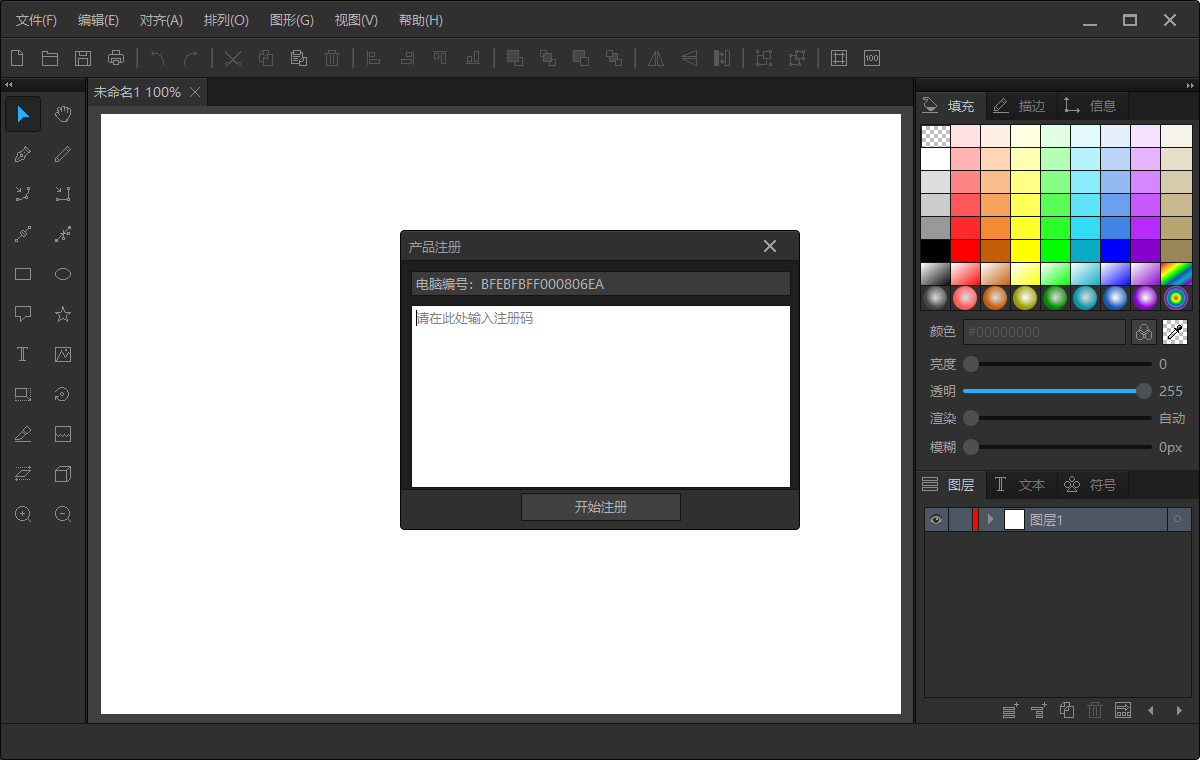
如果希望离线激活,则下单支付时需要填入电脑编号,在“产品注册”页面上可以查看自己的电脑编号。
或者按“Win+R”,打开Windows命令行,输入命令并回车:wmic CPU get ProcessorId